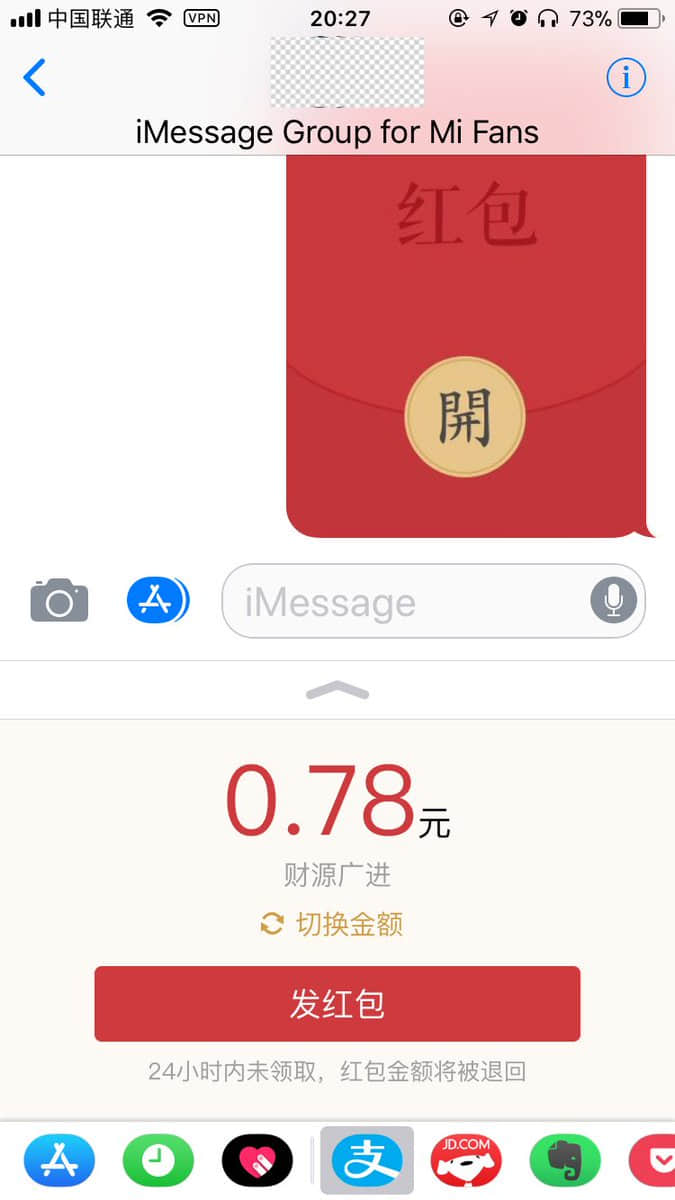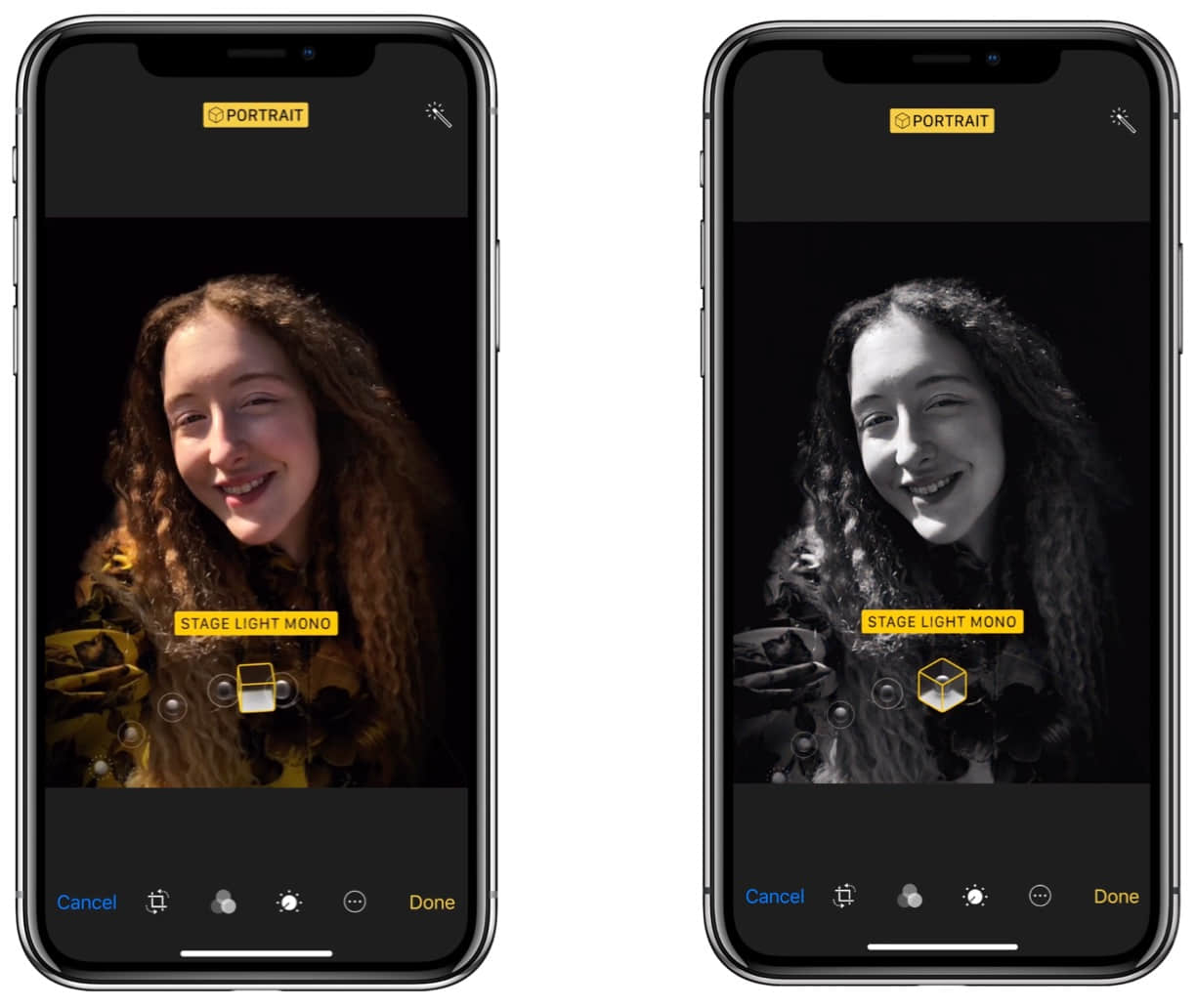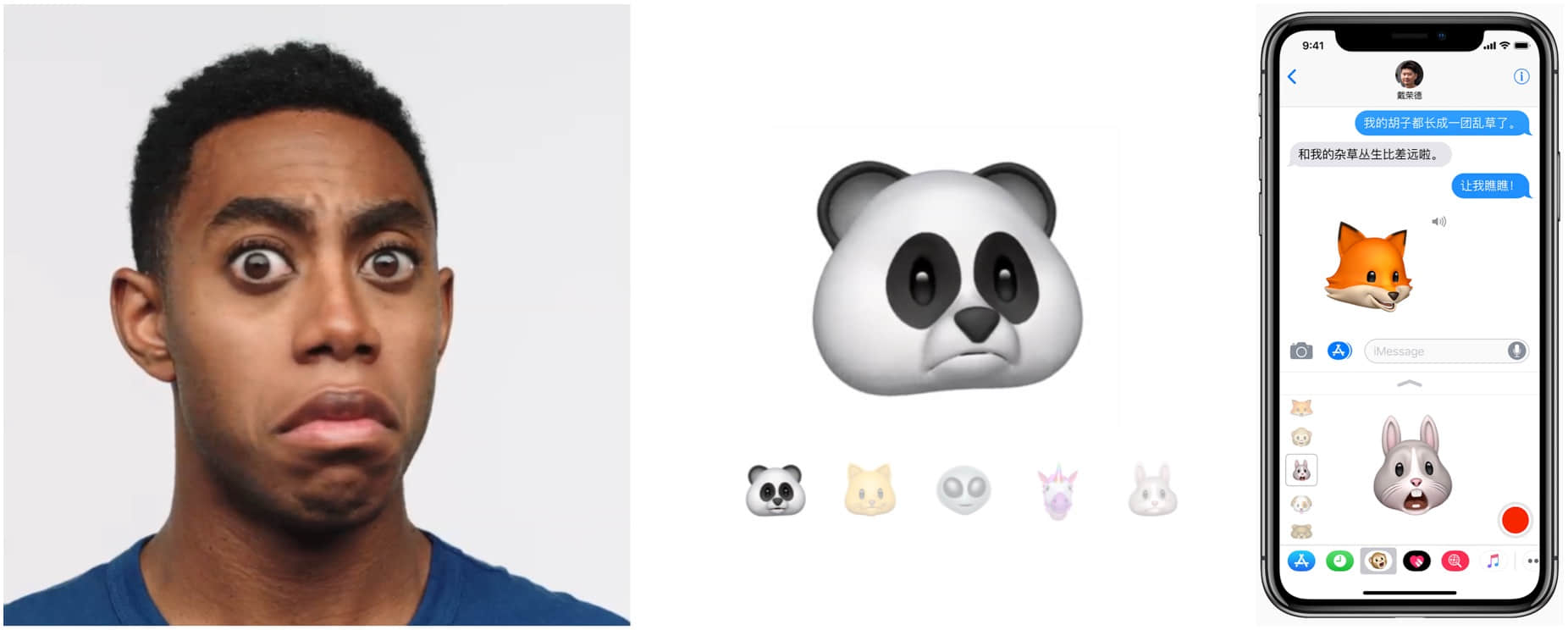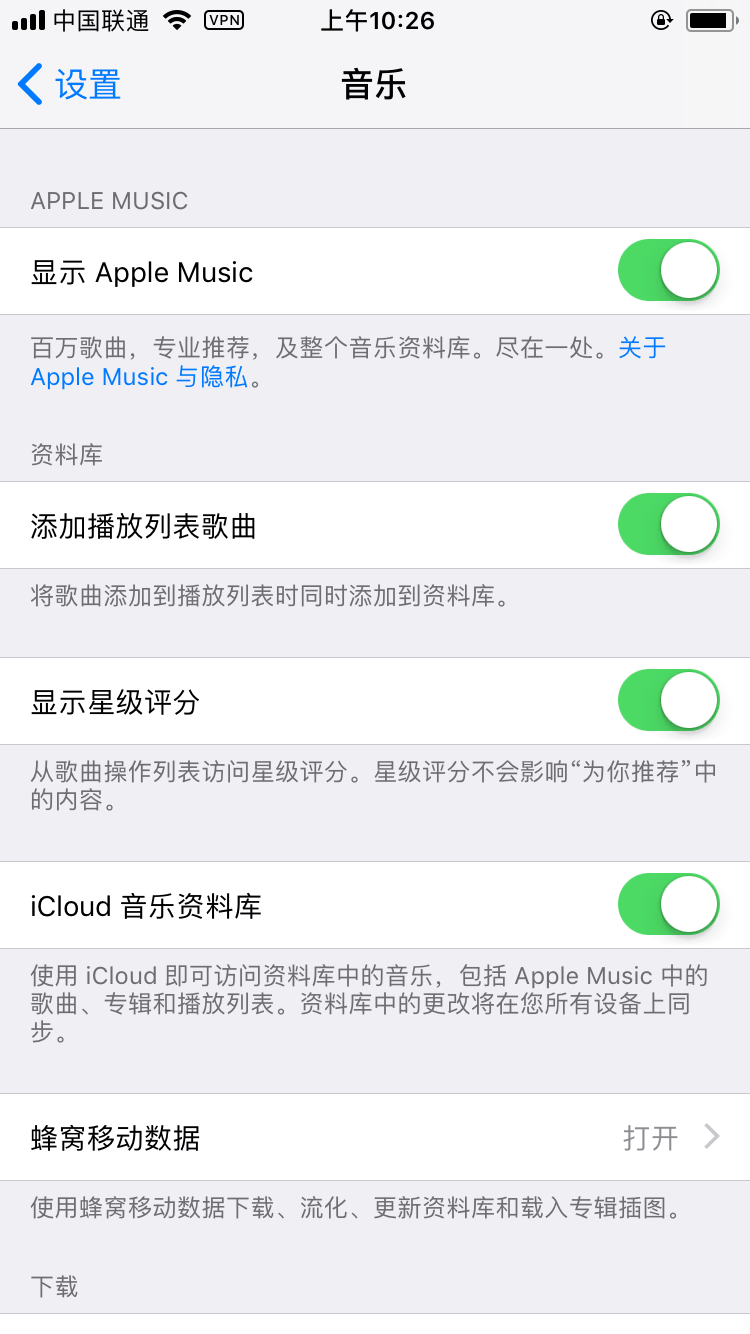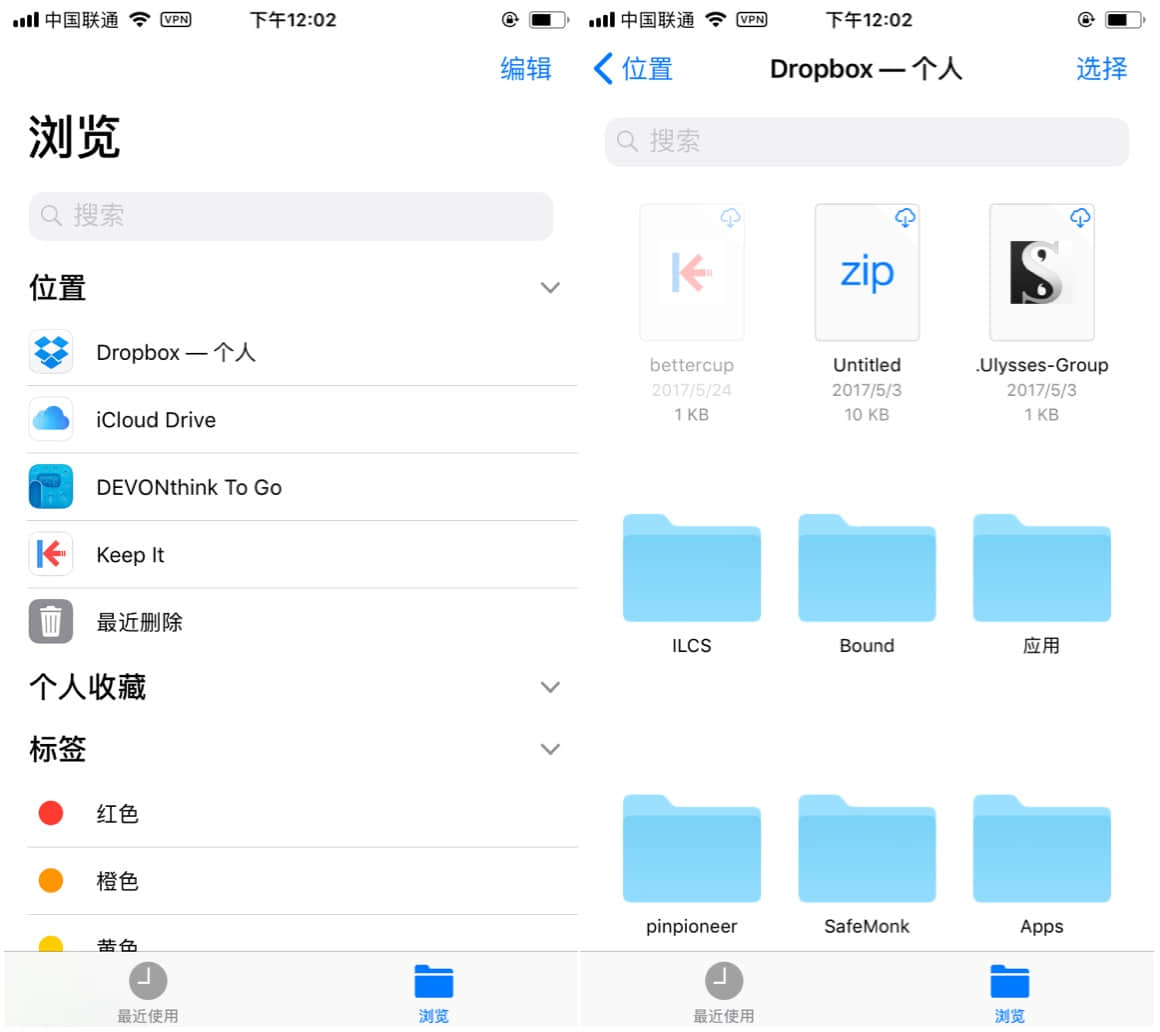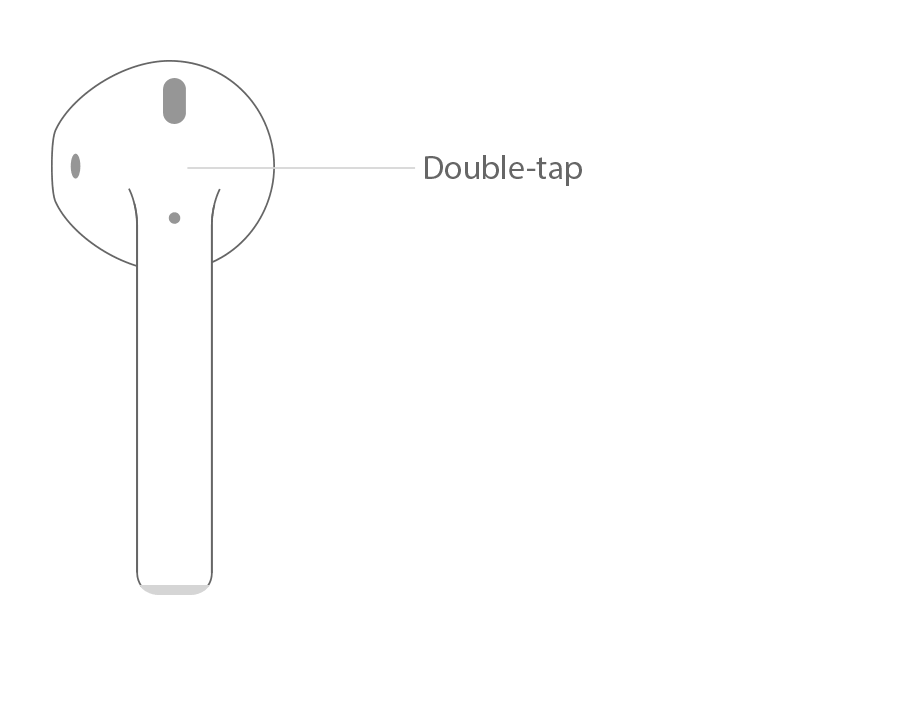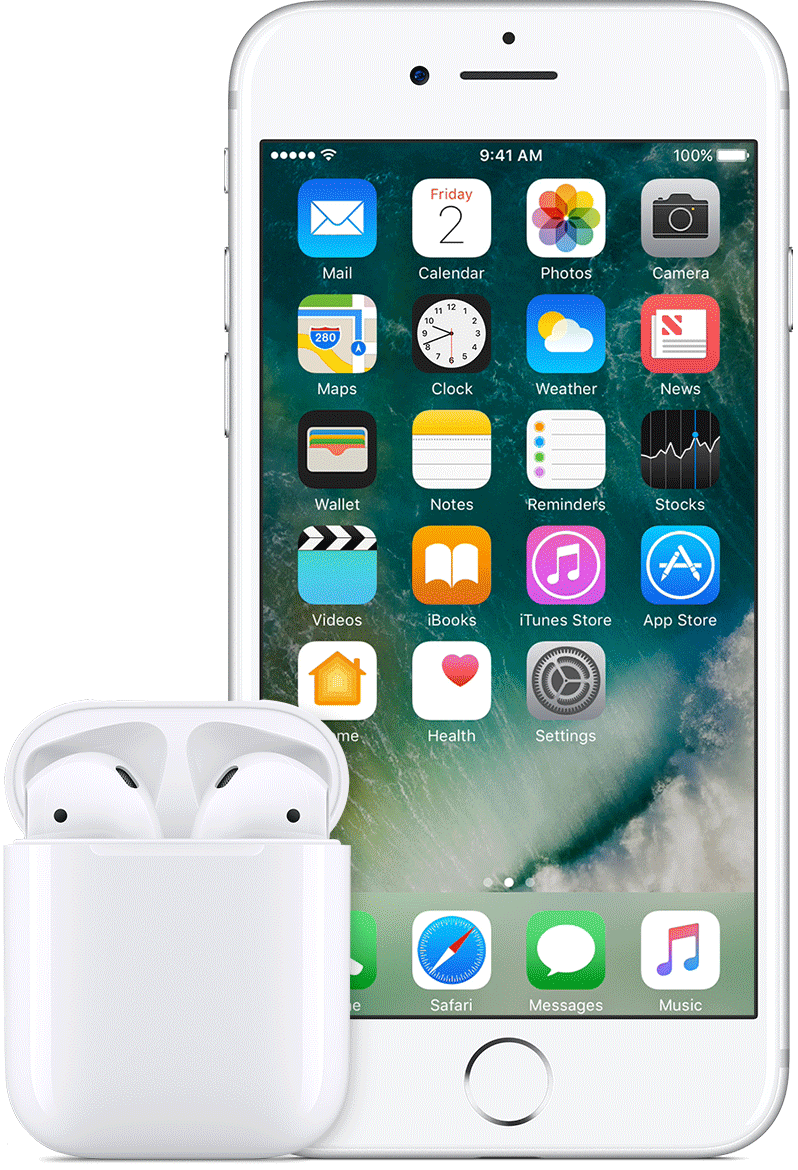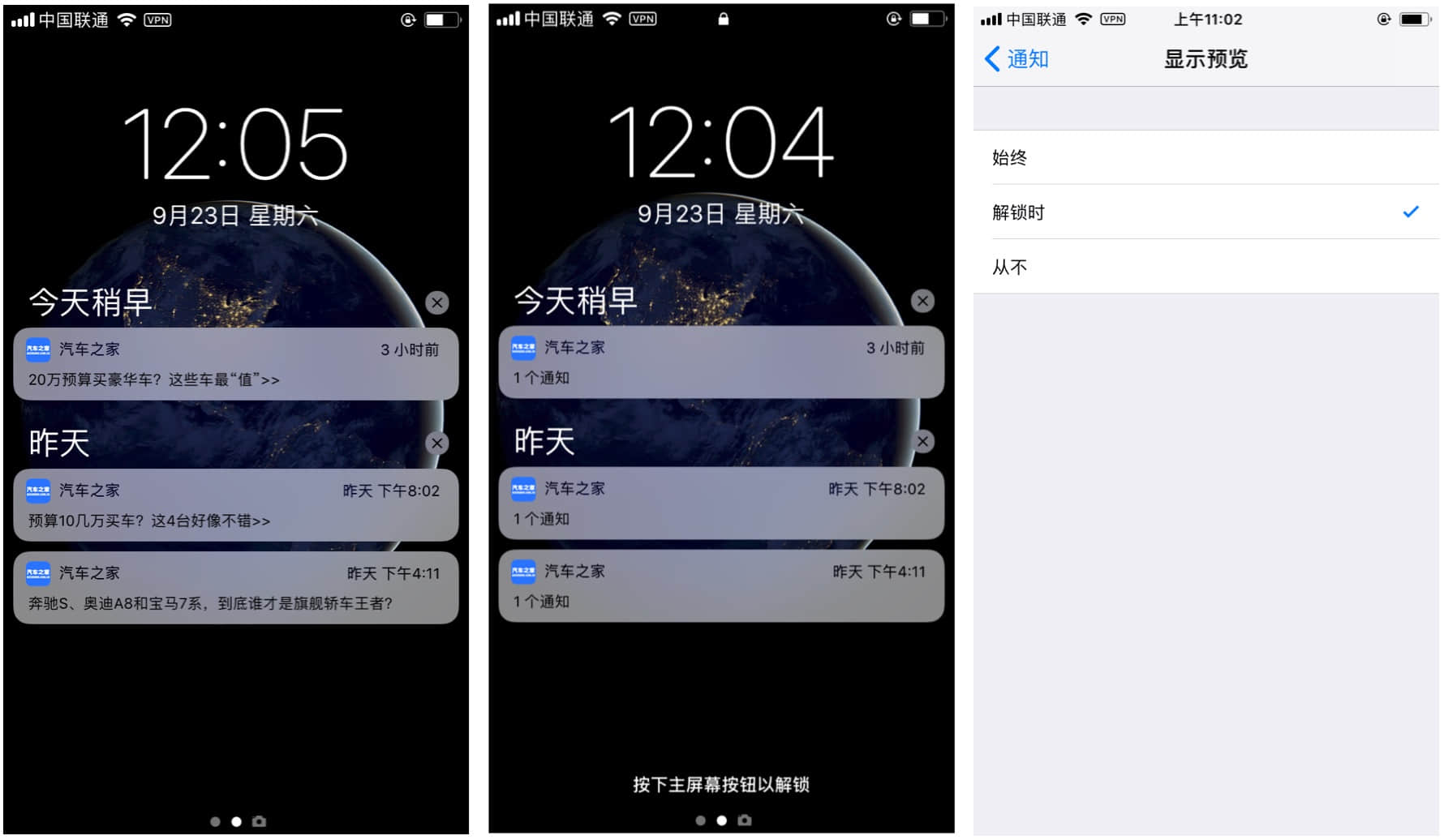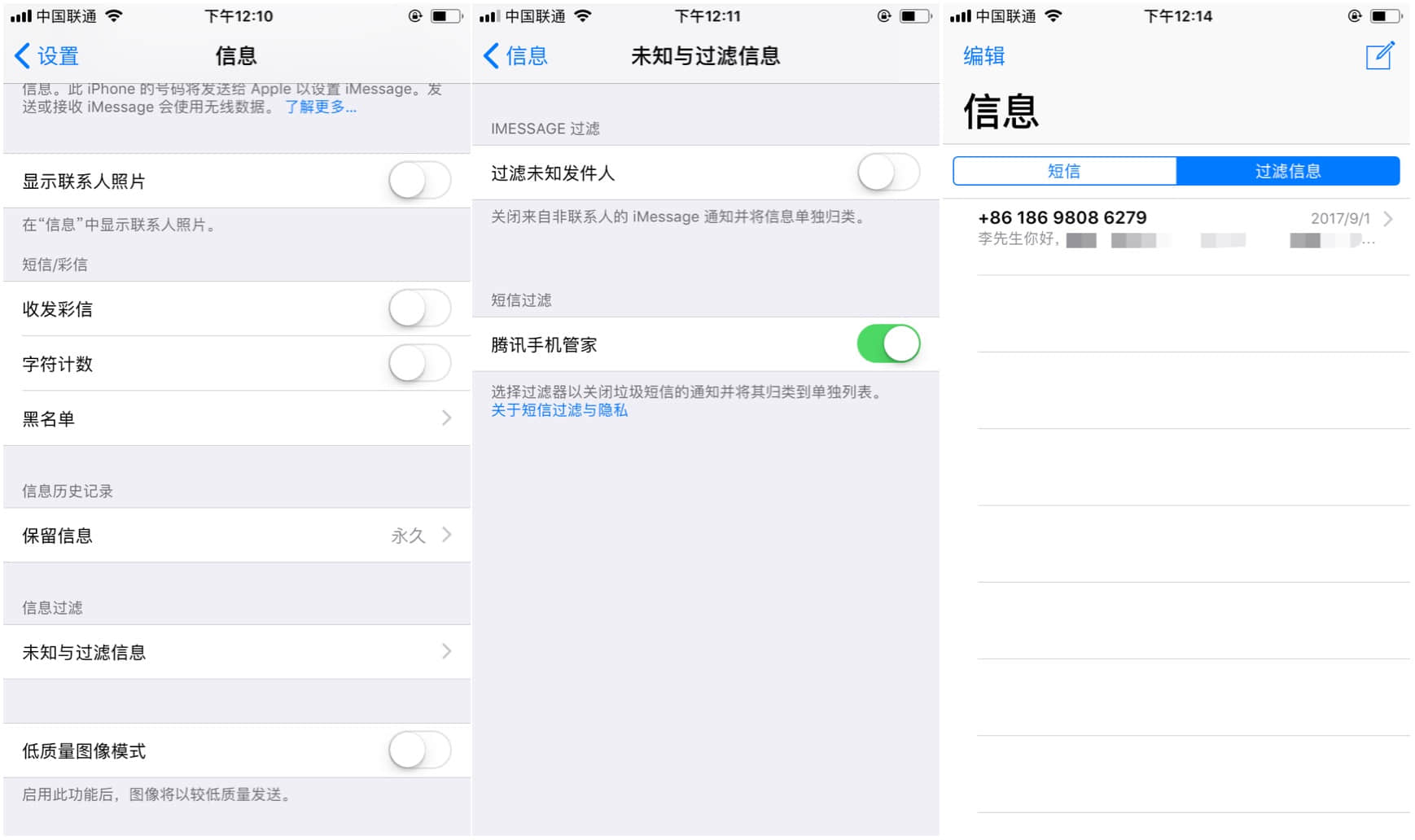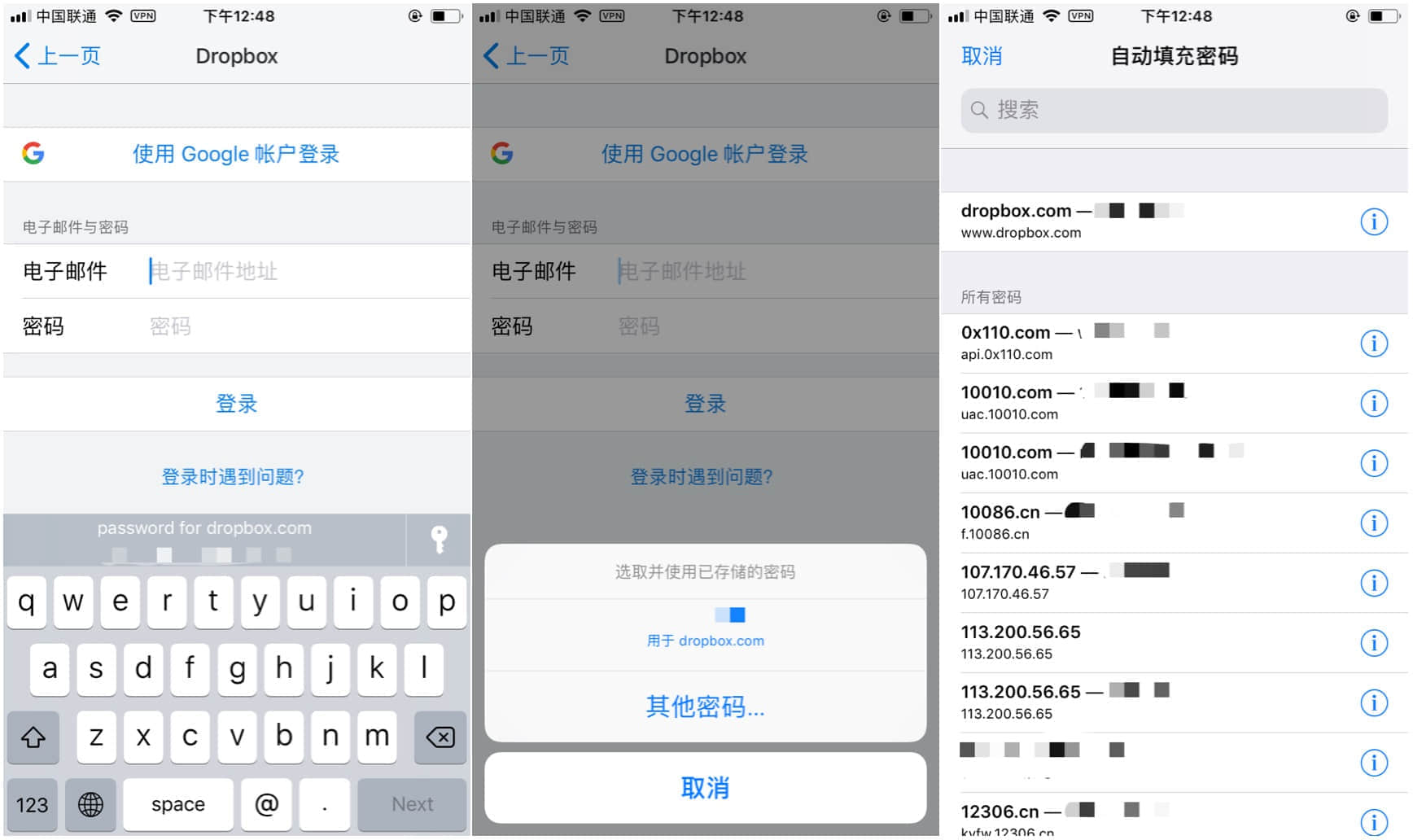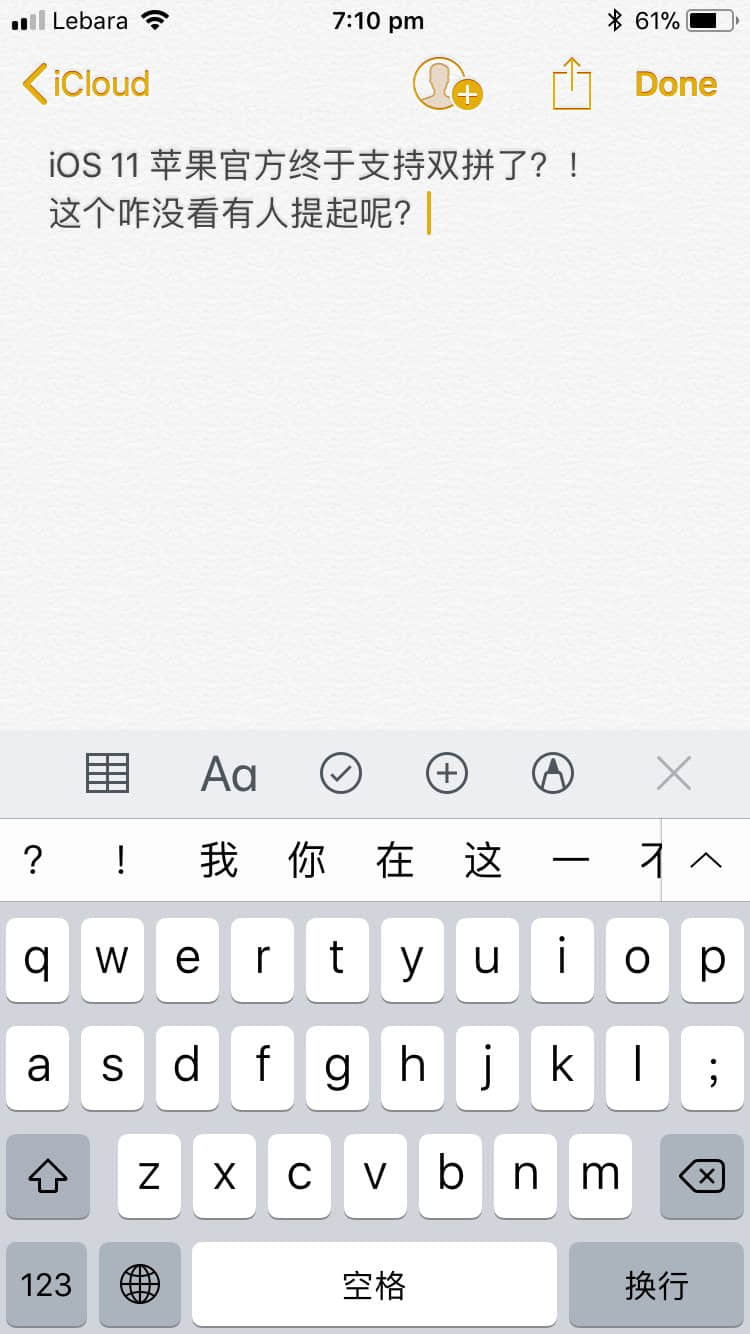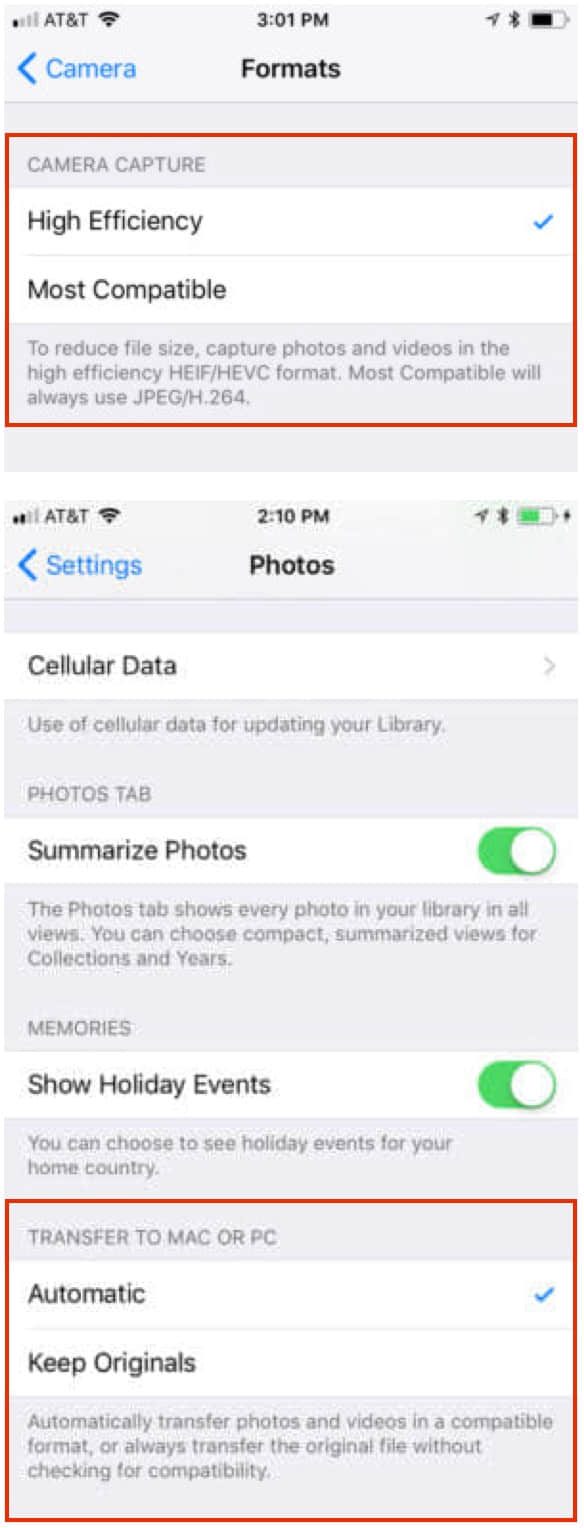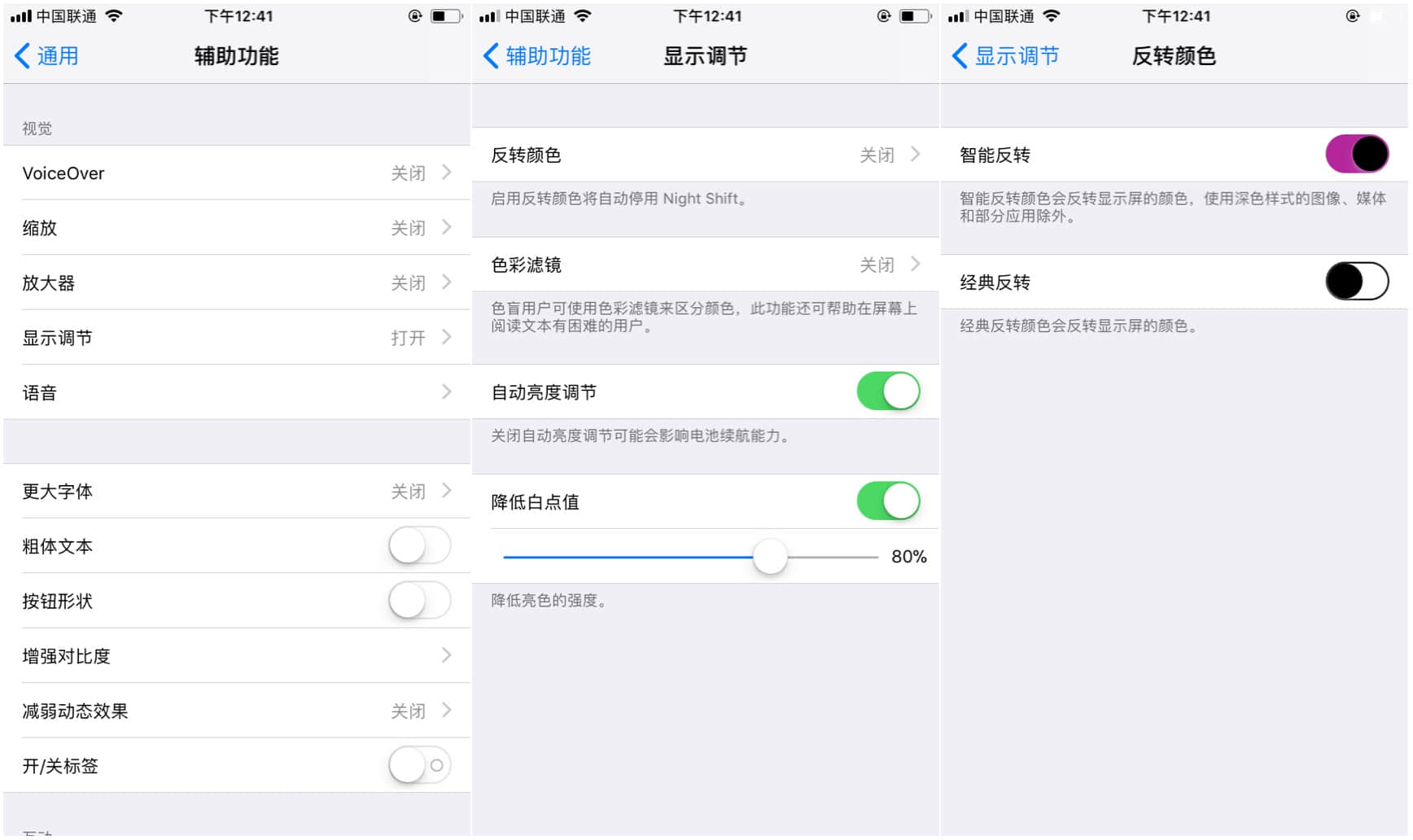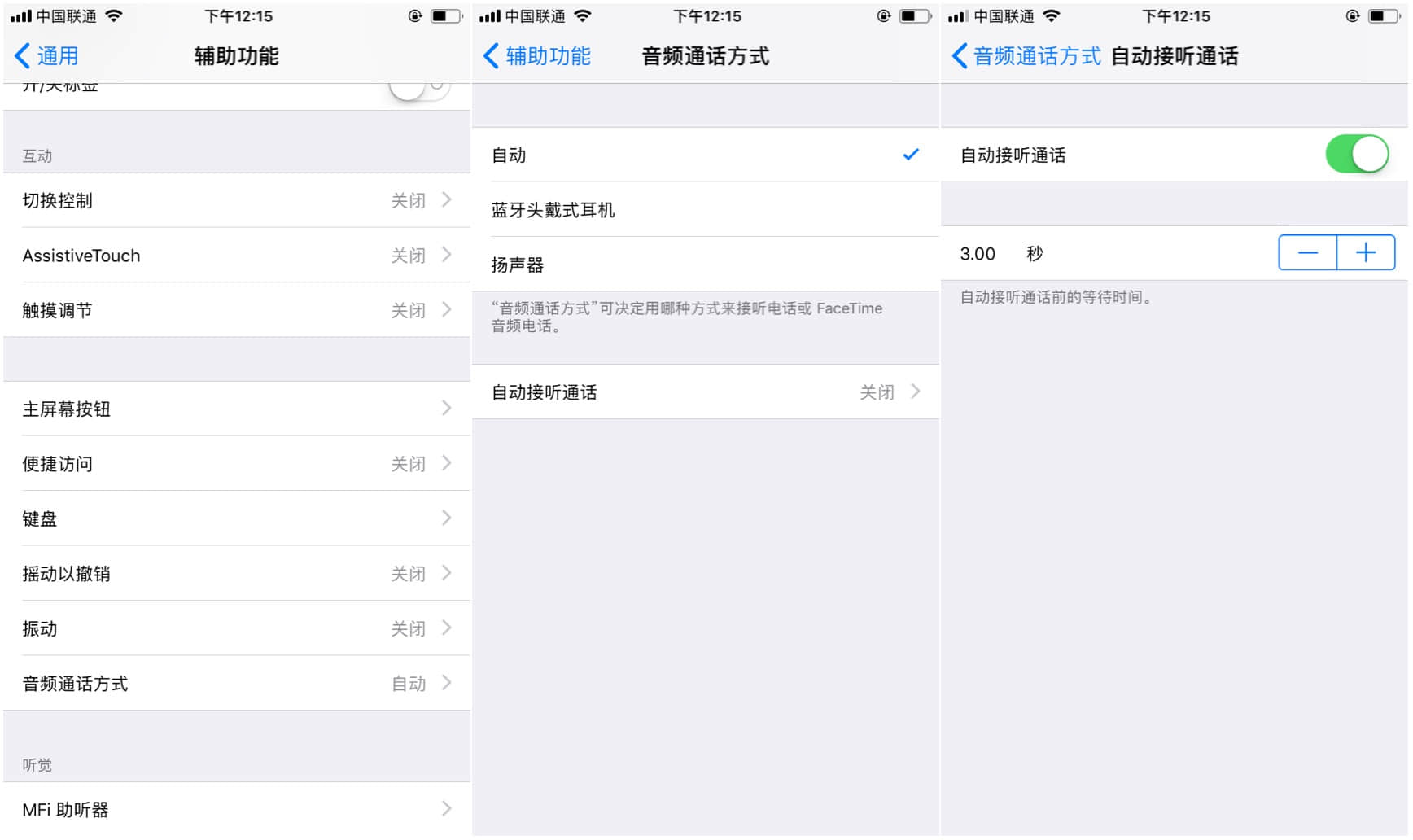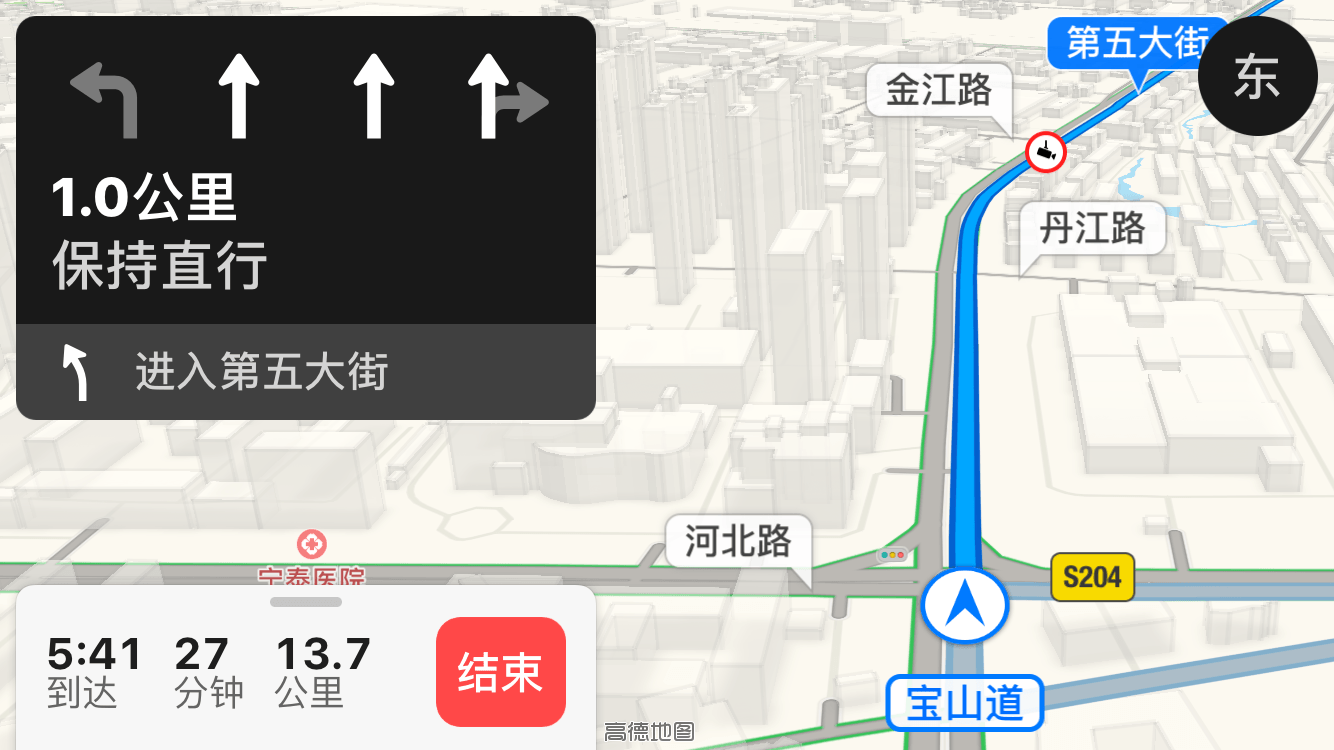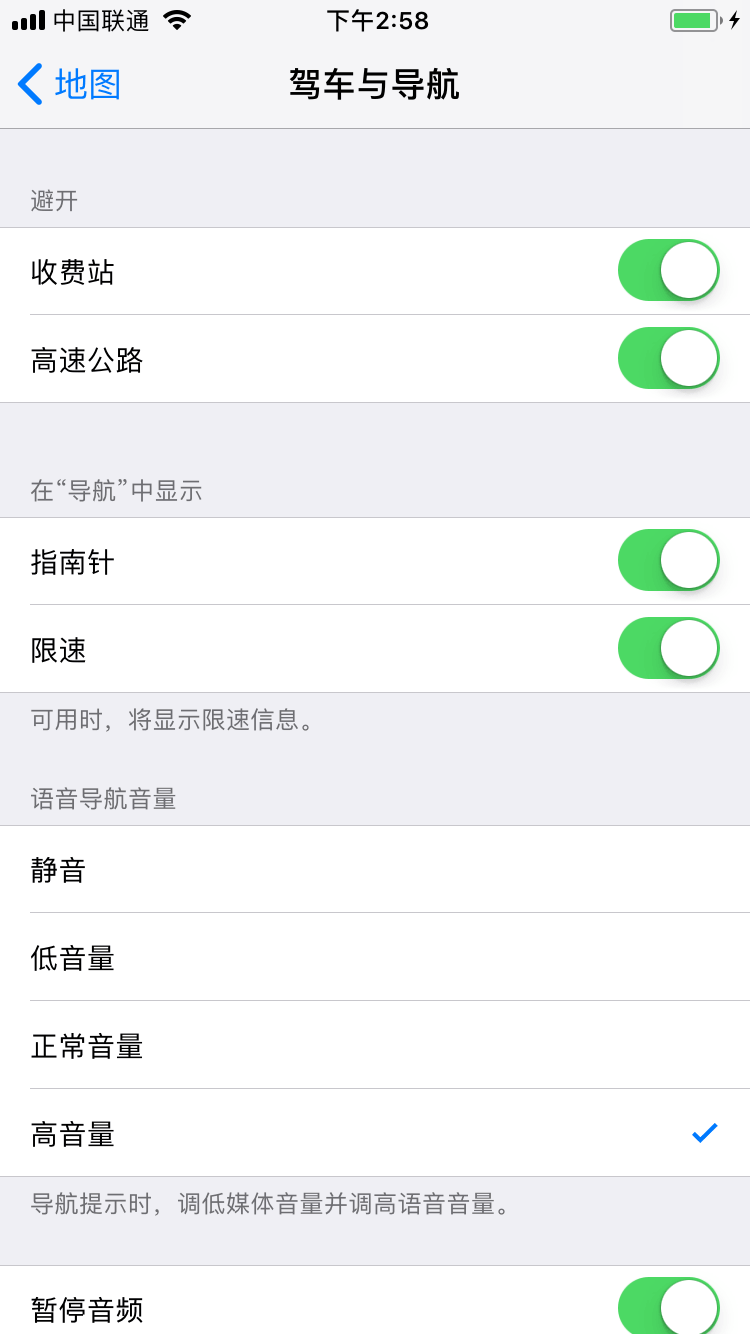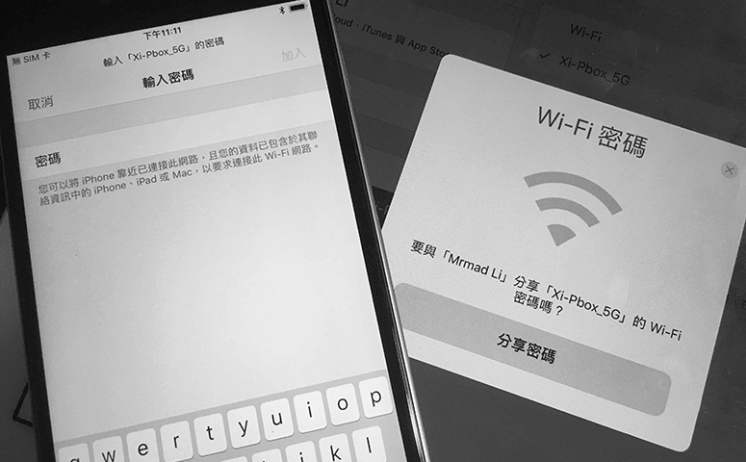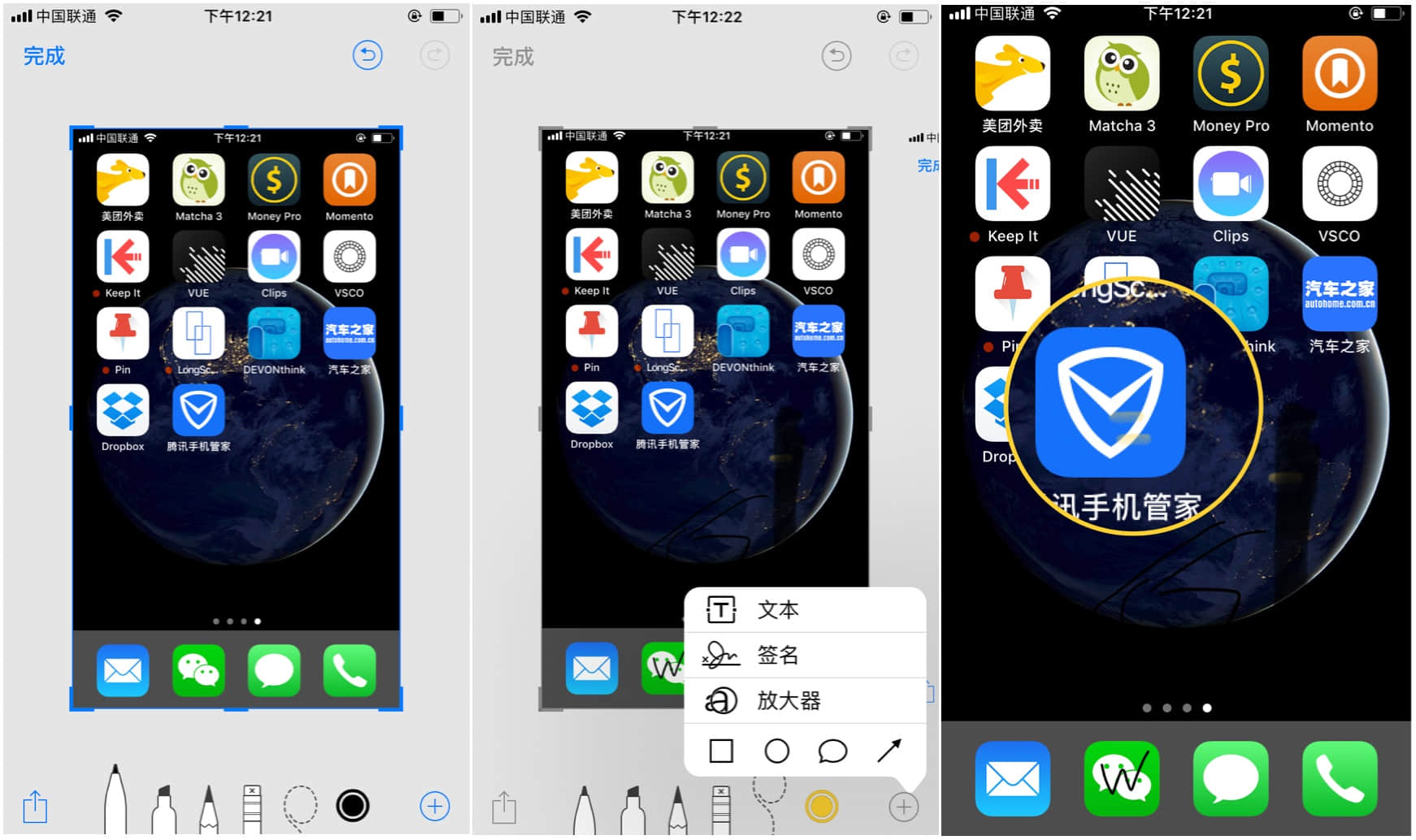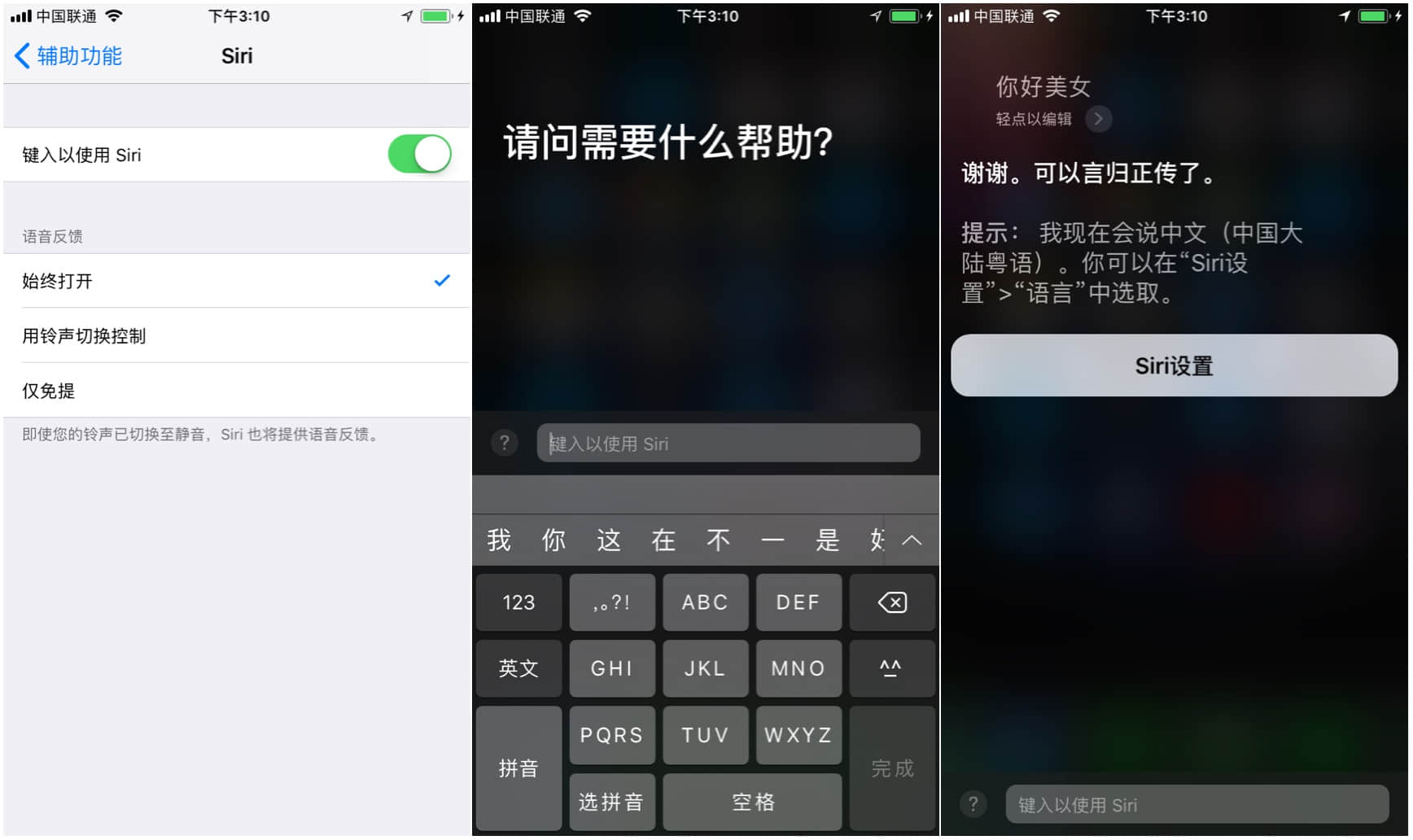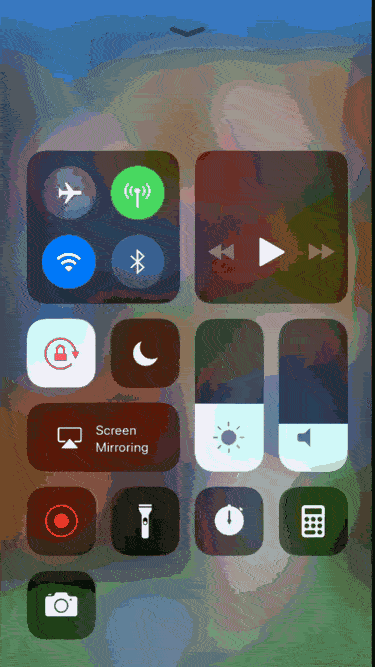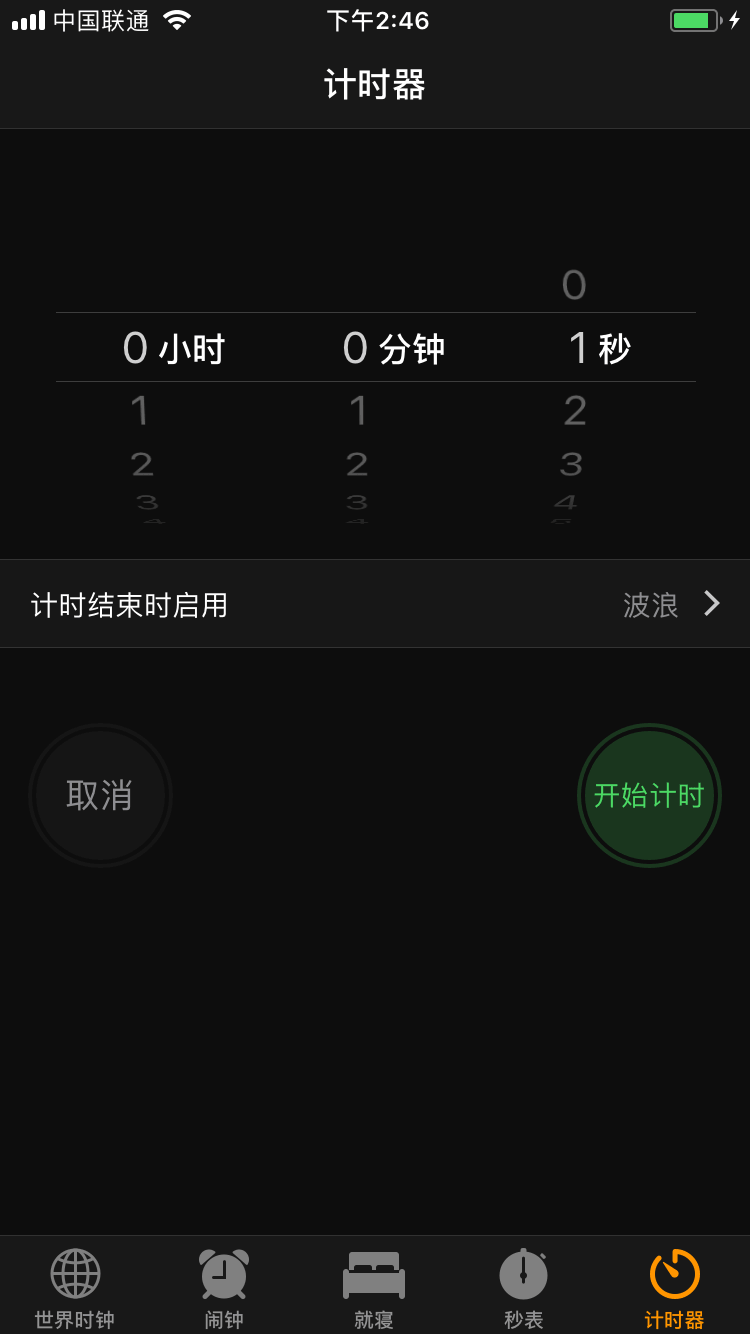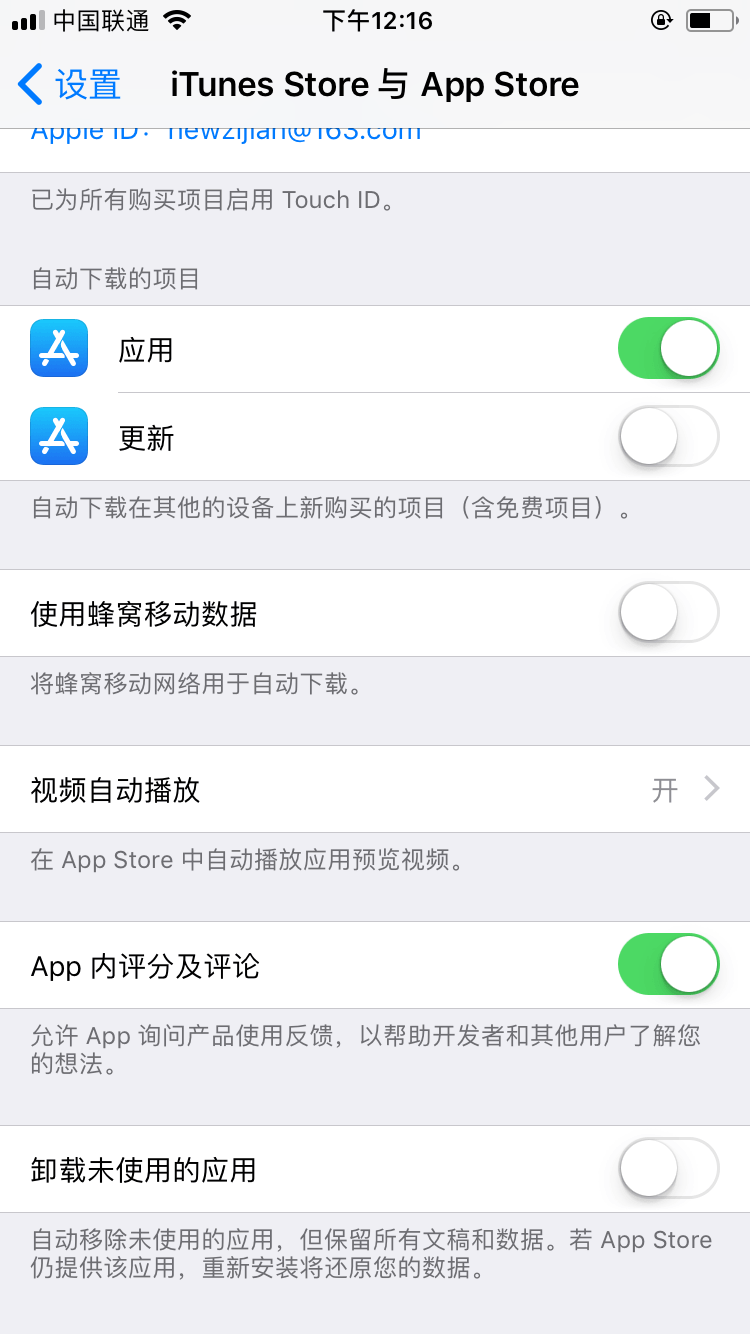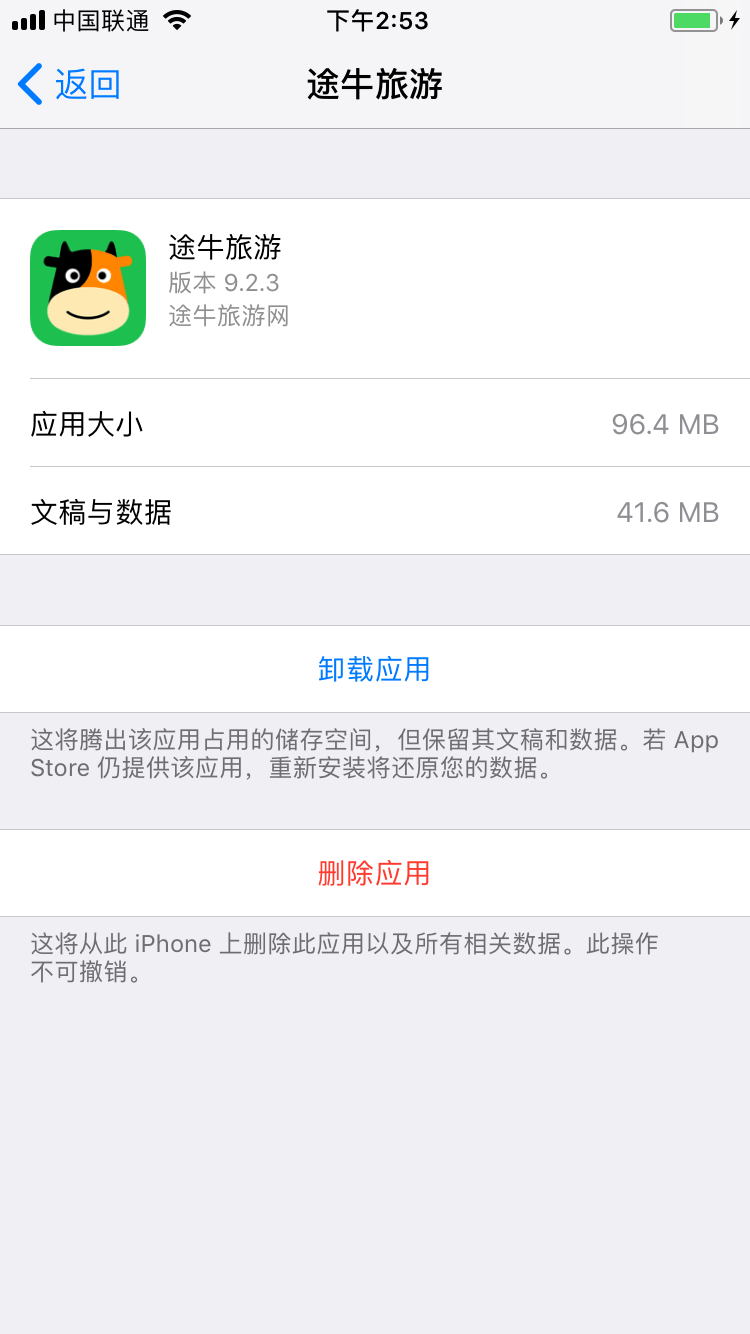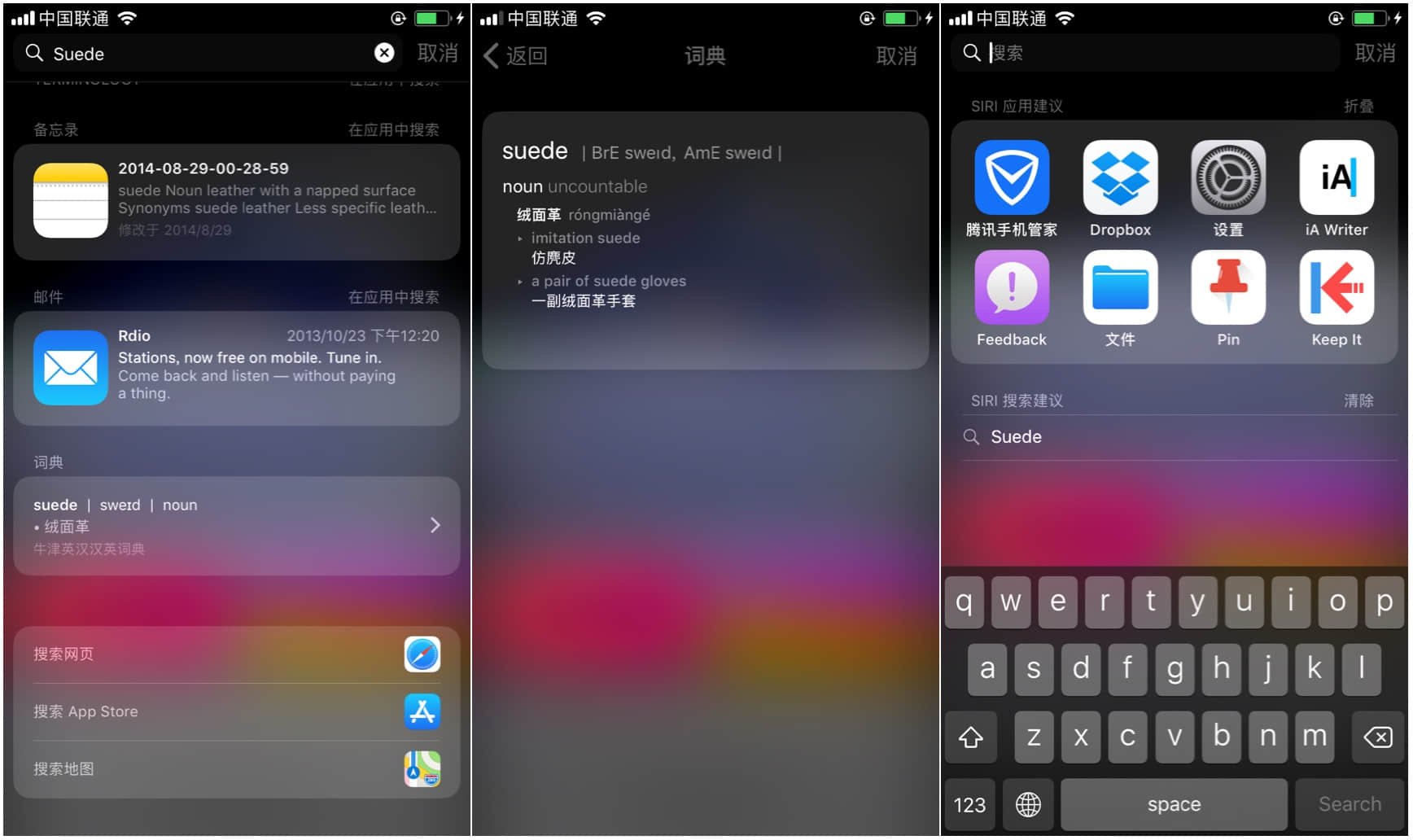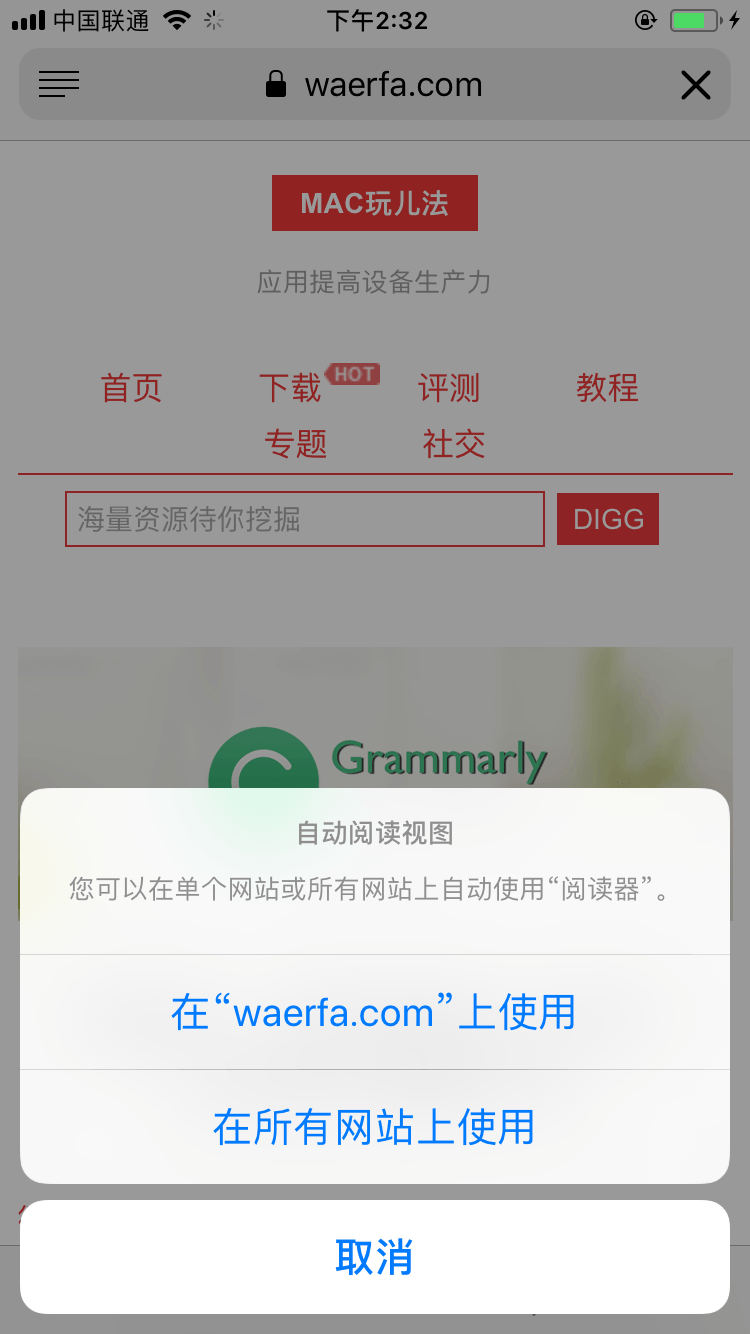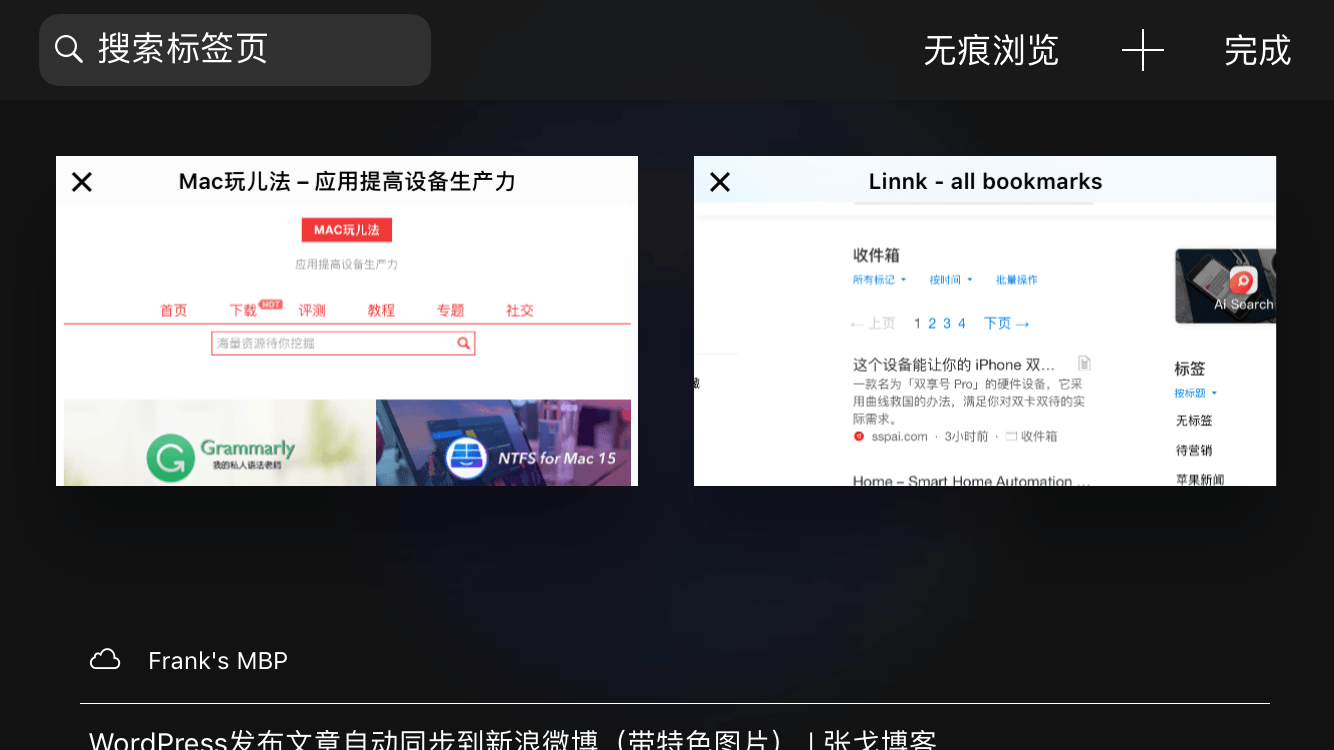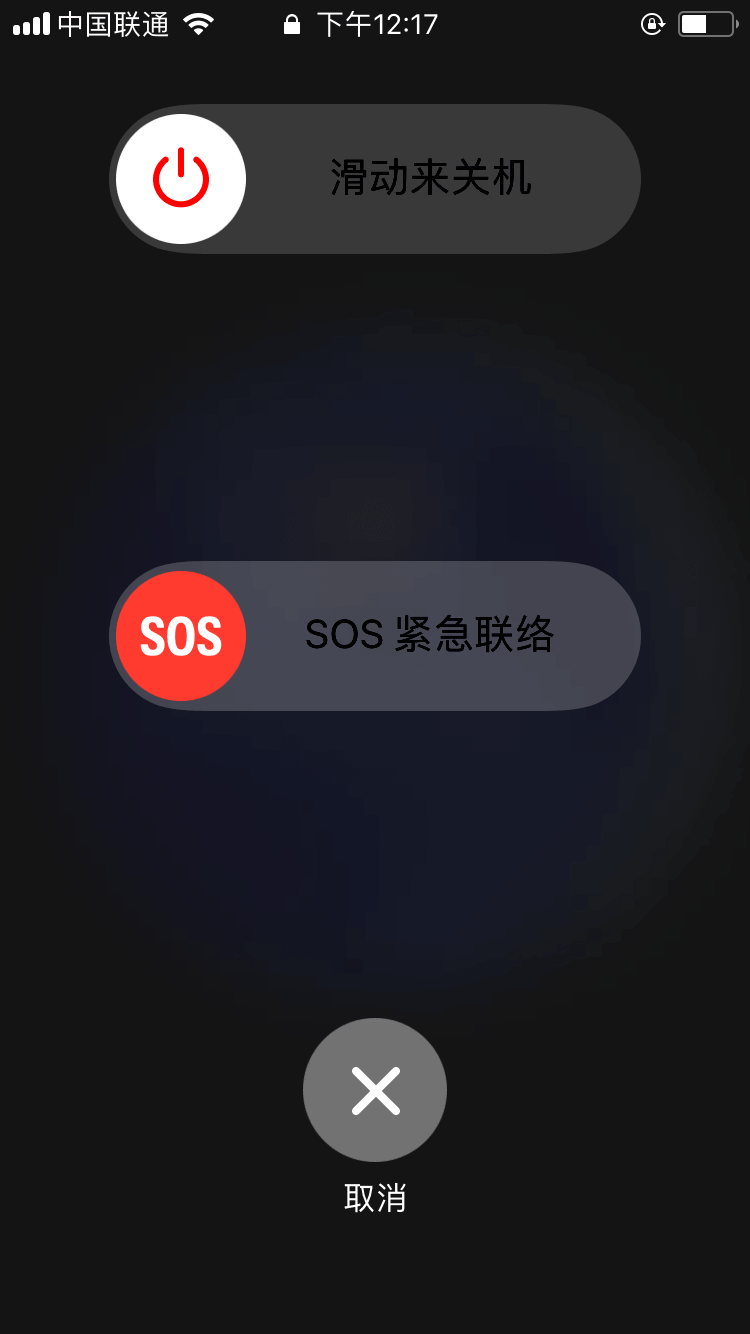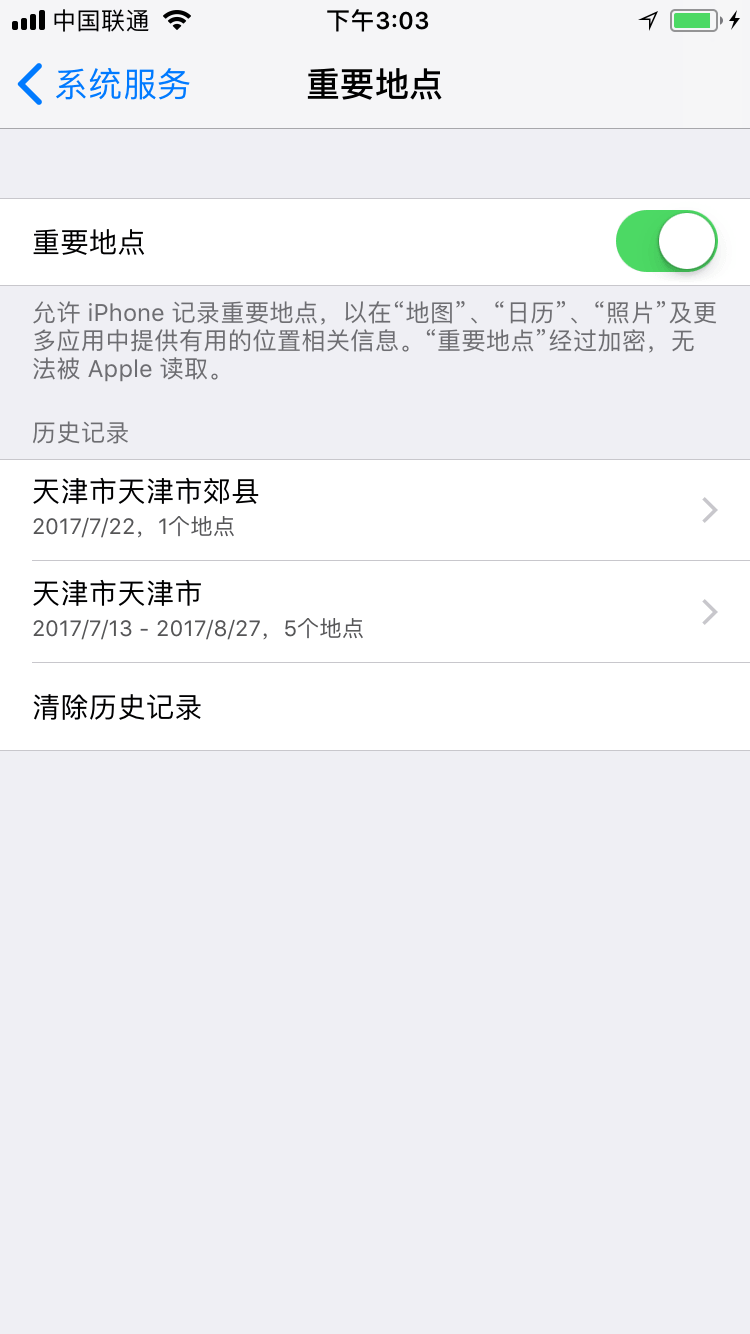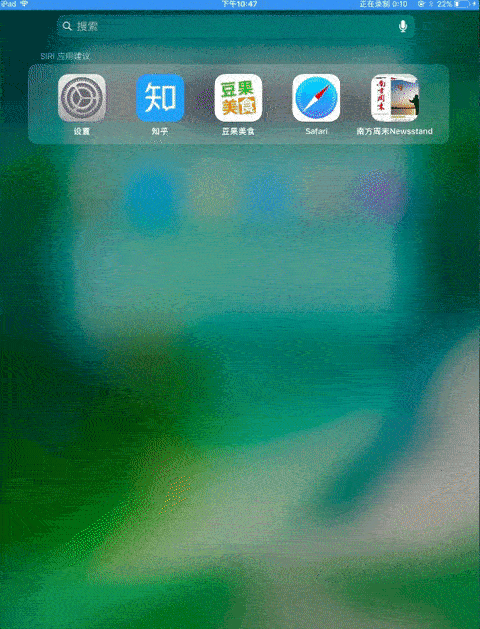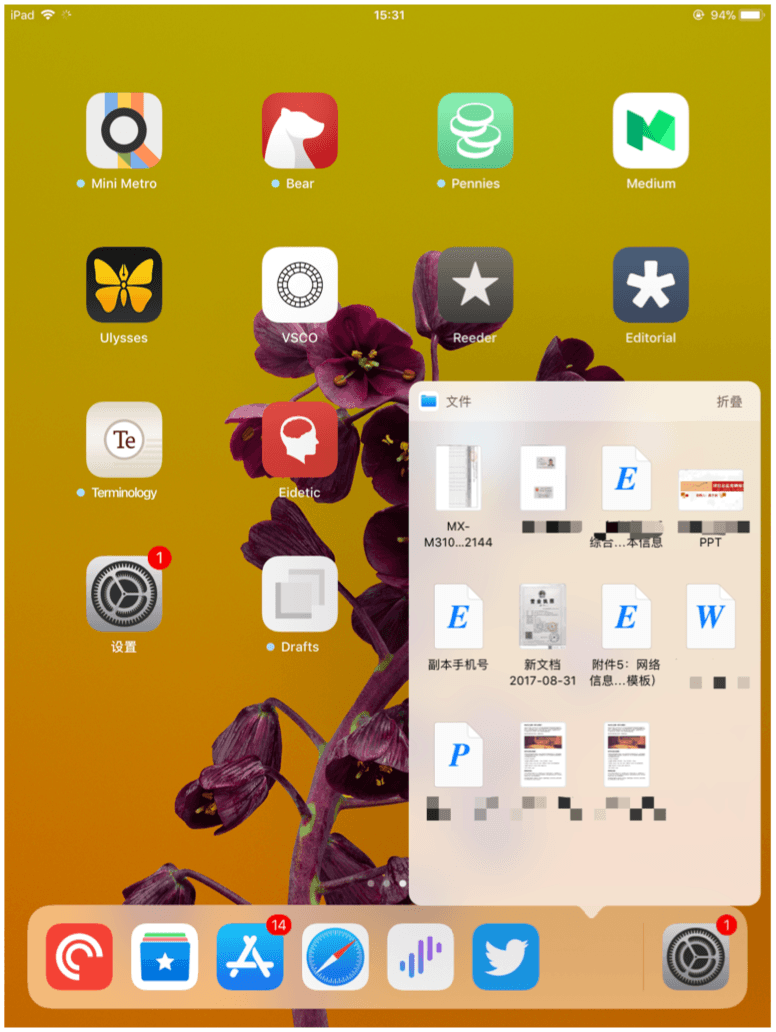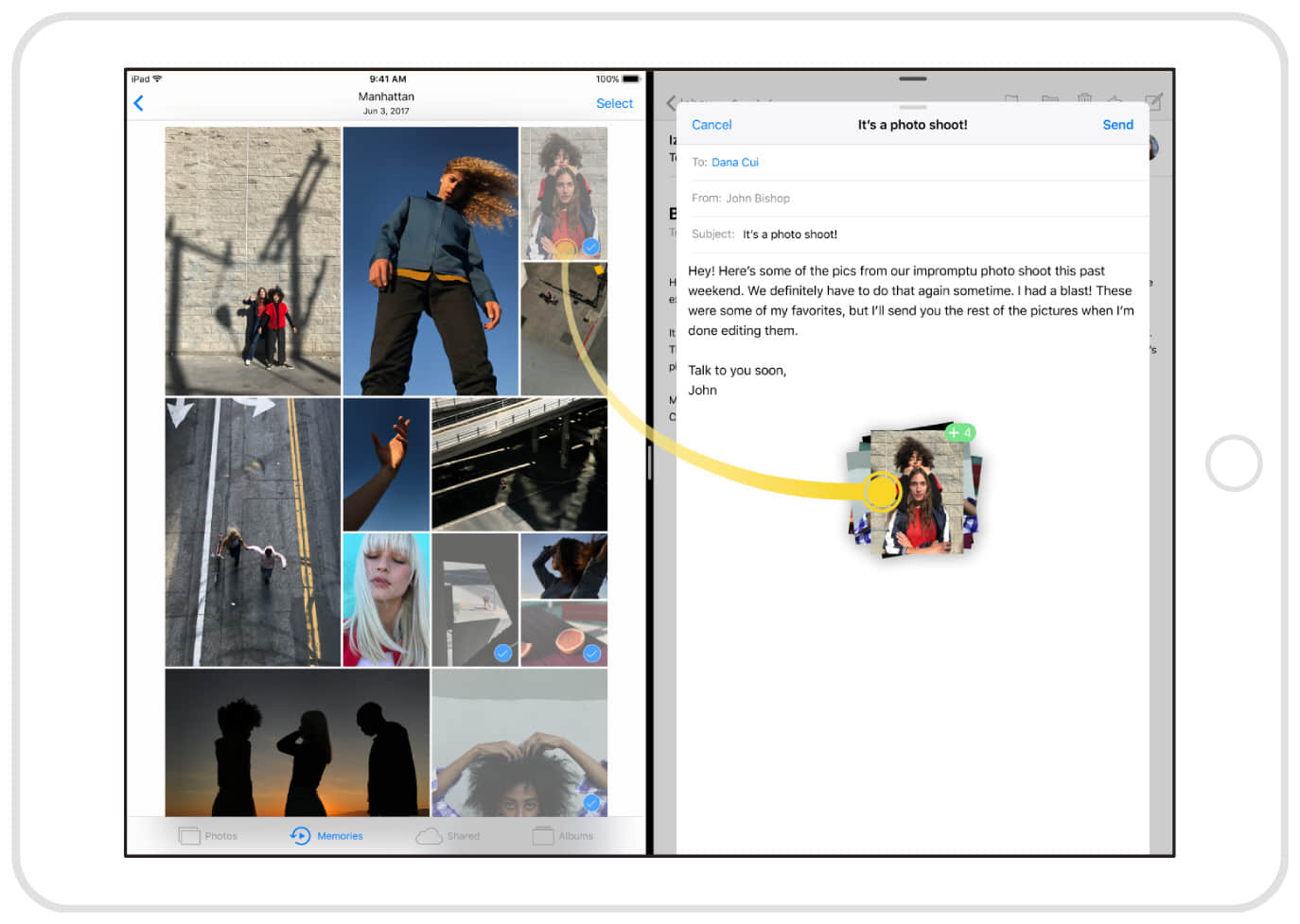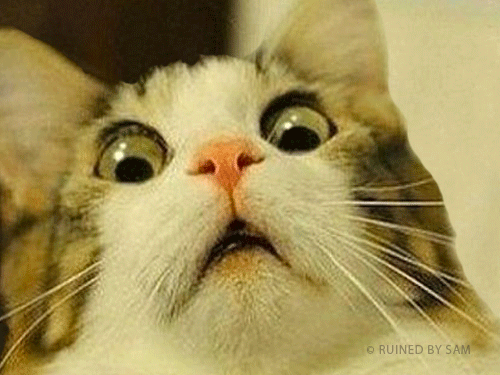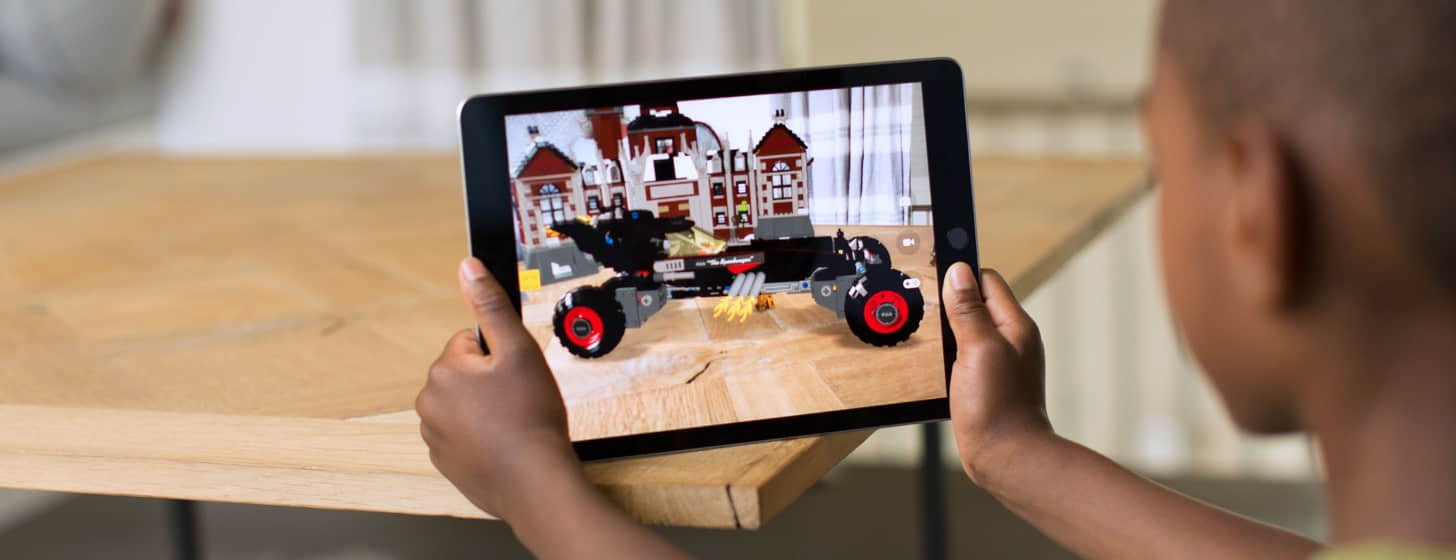经历了三个多月的公测,iOS 11 终于在 9 月 20 日凌晨面向所有苹果用户进行推送,我们之前曾做了一篇篇幅较长且不断更新的文章《iOS 11 初体验》。就我个人感觉,每次最新一代 iOS 操作系统新闻量产生最多的时间不是预览版刚刚面世的时候,而是在与其同期面世的最新一代 iPhone 上市销售前这段时间里,无论是媒体、开发者还是果粉都会对新一代 iOS 操作系统与新一代 iPhone 碰撞出来的火花充满了无限期待,这中间关于新系统的诸多细节也都会被逐渐挖掘出来。
这次我们就对 iOS 11 来一次全面的总结,查缺补遗,主要是介绍新系统的细节之处来带你细细品味苹果工程师们的呕心沥血之作。相信您结合《iOS 11 初体验》与今天的文章阅读后,会对 iOS 11 有一个全面的认识,以后教妹子怎样用好 iPhone X 就靠你了!
iOS 11 初体验
本篇文章的内容与《iOS 11 初体验》不会重叠,推荐没有看过的朋友先看看上面的文章。
1. iOS 11 iMessage 支持 Apple Pay 和支付宝红包
目前只要在 iOS 11 上安装支付宝、开启 Apple Pay,就可以在 iMessage 上直接向好友发送红包或支付款项。
支付宝在 iMessage 上的操作挺有意思,你无法自定义金额,只能通过「切换金额」选择随即金额发给对方。
2. 人像光效
人像光效是 iOS 11 中人像模式中的新增特效功能,通过算法人工制造出传统的影棚光效,由于”人像光效”对 CPU 和镜头硬件要求,目前只有 iPhone 8 Plus 和 iPhone X 支持,这两款机器凭借 A11 仿生芯片和全新图像信号处理器,配合面部识别技术和面部深度图,可以为拍摄对象添加浓重的阴影、聚光照明等光影效果,与人工方法相差无几,不过目前此功能支持的光效种类很少,包含自然光、摄影室灯光、轮廓光、舞台光、单色舞台光这几种。
3. Animoji
在 A11 仿生芯片的配合下,原深感摄像头能捕捉并分析 50 多种不同的肌肉运动,然后以 12 款不同的“动话表情”活灵活现镜像出你的神态,不过这项功能仅可以在 iPhone X 上使用。
4. Apple Music 可显示星级评分
在 iOS 11 上,Apple Music 可以在歌曲操作列表里显示星级评分。
5. Dropbox 正式入驻 Files
Files 在预览版中就被发布出来,可以融合 iCloud Drive、DEVONthink 等各类平台的存储文件,但如果没有 Dropbox,这个 App 似乎不会有多完美,这次正式版发布,Dropbox 的同步加入算是圆满了。但是我觉得 Files 如果仅仅做到这步没什么意思,如果能像 macOS 一样做成与 Finder 一个级别的,那么 iOS 与 macOS 的融合算是到位了。
6. 敲两下 AirPods 就能切歌,AirPods 的配对弹窗变成动画
作为一款销量紧俏的配件产品,AirPods 受到的关注不比 iPhone 8 差,这次更新可以让不用再通过 Siri 切歌了,你可以在「系统设置 – 蓝牙」中找到 AirPods 设置,然后在「轻点两下 AirPods」中选择「上一首 / 下一首」就可以实现这个酷酷的功能,注意是下图所示的区域来敲击。
此外 ,在 iOS 11 中 AirPods 的配对过程也改成了动画形式。
7. 手机号支持注册苹果ID
这个功能历经 10 年才得以实现,与老外的邮箱世界不同,中国人还是喜欢用手机号注册各类产品,Apple ID 目前可以用手机号注册了,而且可以和邮箱形成双重认证机制,既安全又方便。
8. 解锁时才能看到通知内容
这个细节我也是在推上看到的,原有的通知中心默认是显示信息预览的,但现在你可以将一些个人隐私消息改为只有「解锁」后才能显示,这项设置在「设置 – 通知」里可以看到。
9. 屏蔽垃圾短信
这项功能的诞生已经被千呼万唤无数次了,屏蔽垃圾短信的功能目前需要第三方应用的配合,比如「腾讯手机管家」等应用,安装这类应用后,跳入「设置 – 信息 – 未知与过滤信息」,授予这类应用进行「短信过滤」的权限,然后等着整个世界的清净吧,所有垃圾短信都会被归入「过滤信息」一栏。
10. iCloud 钥匙串支持 App 登录
iOS 11 之前的版本有“密码填充”这项功能,在 Safari 上可以自动填写保存过的密码。这个功能依靠“iCloud 钥匙串”,现在密码填充还支持了第三方应用,以 Dropbox 这款应用为例,在登录账户时,你会在键盘右上角看到一个钥匙形状图标,单击后用 Touch ID 授权后会显示对应的账户信息,如果没有推送账户信息,你可以在「其他密码」里手动查找账户密码。
11. 双拼支持
iOS 11 首次加入了中文双拼
12. 打开飞行模式后可以保持蓝牙和 Wi-Fi 不被关闭
原来的版本系统里打开飞行模式后,蓝牙、Wi-Fi 都会自动关闭,你需要手动再开一次,而现在 iOS 11 里只要执行一次这样的操作,后面再打开飞行模式,蓝牙和 Wi-Fi 就能自动打开了。
13. 新增了两款音视频文件格式:HEVC 与 HEIF
iOS 系统自诞生以来一直采用是是 MPEG-4/H.264 格式,图片是 JPEG 格式,考虑到移动操作系统中超清图片 及 4K 视频的逐渐普及,减少文件容积势必成了工程师们需要解决的问题,不然眼瞅着手机的存储容量直逼台式机了,而且超大文件也不利于通过互联网传输,所以苹果研发了全新的文件格式。即 HEVC 与 HEIF。
HEVC,全称:High Efficiency Video Codec,你可以理解为 H.265,这种解码方式可以在提供高质量的视频分辨率同时不会占用太多的手机存储空间。
HEIF,全称: High Efficiency Image File Format,这种格式特别适合用来拍摄连拍图以及 iPhone Plus / X 上的双摄像头拍出的深度图文件。
特别要说明的是,iOS 11 上这两种格式并没有支持所有设备,iPhone 7、iPad Pro 之前版本移动设备以及未安装 macOS High Sierra 的 Mac 电脑是无法浏览或拍摄 HEVC、HEIF 文件的,而从 iOS 11 设备分享出去的 HEVC、HEIF 文件,除了选择「Keep Originals」外,还可以选择「Automatic」自动将文件转换成老的 JPEG、H.264 格式。
14. 智能反转色模式
Dark Mode(夜间模式)还是没有出现在 iOS 11 上,不过辅助功能里的「反转颜色」却和 Dark Mode 颇为类似,在 iOS 11 上除了默认的「经典反转」外还增加了一个新的选项,名为“智能反转色”,这种模式与 Dark Mode 已经很接近了,只是对界面和部分按钮、标识配色进行反转,而且不会改变 Home Screen 的配色,像 Apple Music 里的专辑图片,艺人图片也不会收到影响。
15. 自动接电话
自动接听电话功能是我一个朋友曾经咨询过的功能,这种功能在安卓机上早已实现,我想大部分人不会开启这项功能,那样简直是给自己找麻烦,但对于残障人士、身体不能自理的老人来说就是福音了。设置好等待时间,铃声响起固定的秒数之后电话就会被自动接听,不需要你拿起手机操作。
设置方法:「设置 – 通用 – 辅助功能 – 音频通话方式」,在里面启动「自动接听通话」,设定好接通前的等待时间即可。
16. 地图变化:
除了初体验一文里介绍的单手缩放地图外,iOS 11 的自带地图应用右下角还首次加入了天气信息入口,通过 3D Touch 动作触发地图右下角的天气图标,就能看到所在地区的天气情况。
也导航功能出现了不少变化,在驾车导航中你可以看到实时路线会以蓝色线条一直显示在地图中,而且会精确到道路,不会让你开错道,而且在导航中还为为你提示前方摄像头,防止你违章。
在导航中你还能发现,长途行车时可以让导航帮你避开「收费站」及「高速公路」,从而选择一条”最省钱”的路线,除此之外还可以在导航里显示指南针或限速提示,特别是「指南针」这项功能,对于司机到了陌生环境时,行车箭头会随着地图右上角方向实时变化,告诉司机确切的路线方向。
17. Wifi 密码共享
我想这个功能的现实意义不比「屏蔽垃圾短信」小,我的小侄女每次到外面都会问对方家里或店里的 Wi-Fi 密码,遇到密码复杂的还不容易输对,iOS 11 的 Wifi 密码共享直接解决了此项痛点,当别人携带一台与你的设备同样安装 iOS 11 的 iDevice 到你家时,只需将两天设备靠近在一起,系统会询问你是否要分享密码给对方,而分享密码这个操作完全不需要双方操作,既保证了家里密码的安全,也省去了对方输入密码的麻烦,可谓一举两得。
18. 截图与标注在 iOS 11 里提供一条龙服务
屏幕截图这个传统操作也在 iOS 11 里被改变了,不过它的动作并没有像 slide to unlock 被取消,而是在截图后在屏幕左下角将截图停留片刻,方便你单击进入图片标注窗口,这样两个操作连贯了起来,就像 macOS 里那些注图软件一样。
iOS 11 的注图功能包含了图片剪裁、文本/签名插入、放大器以及铅笔、水彩、橡皮擦等几项功能,而且注图界面支持批量编辑图片。
19. 文字控制 Siri
在公告场合对着 Siri 发出指令还是傻傻的,而且对于有发音障碍的人士还是不方便哦。现在 iOS 11 加入了通过文本操控 Siri 的功能,在「设置 – 通用 – 辅助功能 – Siri」中,开启「键入以使用 Siri」即可。
20. 图标的批量处理
iOS 11 的图标是可以批量移动的,长按想要移动的任意一个图标,待图标出现小叉号之后晃动图标,按住不放,待图标上小叉号消失后再拉动其他想要移动的图标,就可以实现图标的聚集,这个功能也可以在照片和文件中使用。
21. 定时器可以设置到秒
iOS 11 上的计时器可以精确到秒了。
22. App Store 的视频自动播放可以被关掉
全新设计的 App Store 对应用的展示更加丰富而细腻,但每个应用页内的介绍视频总是自动播放,到了 iOS 11 里你可以在设置里将此项功能关闭了。
23. 卸载应用保留数据
到了 iOS 11 上,删除一款应用现在有两个选择了,一个是「卸载应用」,一个是「删除应用」,「卸载应用」可以做到卸载这款应用而还保留其文稿和数据,如果你以后再次安装此应用,原有的数据可还原进去。
24. Spotlight 的变化
Spotlight 的搜索顺序变了
在 iOS 11 里,当你通过 Spotlight 键入关键词,系统会先后排列「推荐的关键词」、「通讯录」、「短信内容」、「应用程序」等等结果。在之前的 iOS 系统上,这个顺序是反过来的。
可以用 Spotlight 查单词
在设置词典中安装好中外文词典后,你可以在 Spotlight 里直接查看单词。另外 Spotlight 的搜索历史可以清除了,系统设置选项也可以在 Spotlight 里搜索了。
25. Safari 自动阅读模式
在 Safari 阅读网页时,长按地址栏左侧的阅读模式按钮,可以看到一个选择弹出框,你可以选择在「所有网站上使用」,以后打开任何网站,Safari 都会自动将网页转换成阅读界面。
26. 视频播放界面进行重新设计
如果你经常用 iDevice 看视频,可以发现 iOS 11 的视频界面也进行了重新设计,进度条被放在了底部,以后单手调整播放进度更方便了。音量调节移动到了右上角,全屏切换改到了左上角,
27. Safari 横屏模式下可通过捏合手势快速切换标签页
在横屏模式下,Safari 里可以用捏合手势快速将界面切换到标签页预览状态,与 macOS 一样了,方便快捷切换标签页。
28. 连续按 5 下 Home Button 激活 SOS 紧急联络
这项前所未有的功能也是在社交网络上最先被曝光的,连续按 5 下 Home Button,iPhone 界面会自动切换到下面这个样子,也就是在原来的关机预备按钮下方增加了一个「SOS 紧急联络」选项。遇到紧急情况,比如遇到坏蛋危在旦夕时你可以启用它;如果没有启用,需要重新登录 iPhone 时,iOS 会要求你手动输入登录密码。
29. iOS 11 可以记录你的”重要地点” 信息
路径:「设置- 隐私 – 定位服务 – 系统服务 – 重要地点」,开启后允许 iPhone 记录你的重要地点信息。
30. 最新的 iOS 界面设计指南发布
苹果开发者官网在近期也发布了最新的 iOS 11 界面设计指南,戳这里 ?? Human Interface Guidelines
31. iPad 变化
此次 iOS 11 发布,iPad 的变化也是不小的,我们特意留下最后集中介绍一下,除了保持了与 iPhone 一侧统一的新变化外,iPad 平台有以下自己独有的新特性:
31.1 Dock 栏最多显示 18 个应用图标
iOS 11 的 iPad Dock 栏此次变化巨大,Dock 栏可以容纳的应用个数达到了 15 个,你可以直接从主屏拖入/拖出应用。当应用积累的更多,整个 Dock 的尺寸会相应缩小。最右侧可显示最多 3 个 “最近正在使用”的应用,也就是说这个大肚子 Dock 最多可放置 18 个应用图标。同时 iPad Dock 上的文件夹图标里也可以放无数个应用了。
31.2 在 iPad 上,可以直接从 Spotlight 的搜索结果里,把 App 拖到 Dock 上;
31. 3 长按应用图标可预览应用内文档
31.4 在锁屏状态下用 Apple Pencil 单击屏幕可直接进入 Note App
31.5 Drag and Drop 在 iPad 上全面开火
Drag and Drop 的问世打破了 iOS 与 macOS 之间的”基因隔阂”,Dock,这个原来只出现在 Mac 系统上的元素首次出现在了 iDevice 上,应用之间再也不用 Home Button 或多任务切换的帮助来传导数据信息了,在任意一个应用界面内,在 iPad 底部向上做滑动手势即可调取 Dock 栏,这个设计明显取自 macOS( Mac 上是光标放在屏幕底部自动弹出 Dock),然后你可以将 Dock 上的应用直接拖入主屏进行应用切换或是将其拖入 iPad 右边缘放在 Split Over 界面。同时,Split Over、Split View 状态下,两个应用也可以互相导入传输文件。比如你在屏幕左侧调用了一个 Ulysses,在右侧打开 Files,这时你可以很方便的从 Files 中拖入其他文稿、图片等文件到 Ulysses,而 Ulysses 里完成的文稿也可以直接拖入 Files 保存,省去了许多原有的 Share Sheet 操作。
想了解 Drag and Drop 的强大魅力,可以看看苹果开发者官网的介绍 ,另外如果你也是一位开发者,想给自己的应用加入 Drag and Drop,不妨参考一下 Ferrite Recording Studio 这款应用最新的更新视频。
总结
好了,说了这么多 iOS 11 的细节改变,你一定很惊讶,这次更新怎么会有如此之多的新玩儿法,但我觉得这还不算圆满,如果你还发现了 iOS 11 哪些新的特性和改变,不妨与我们分享。