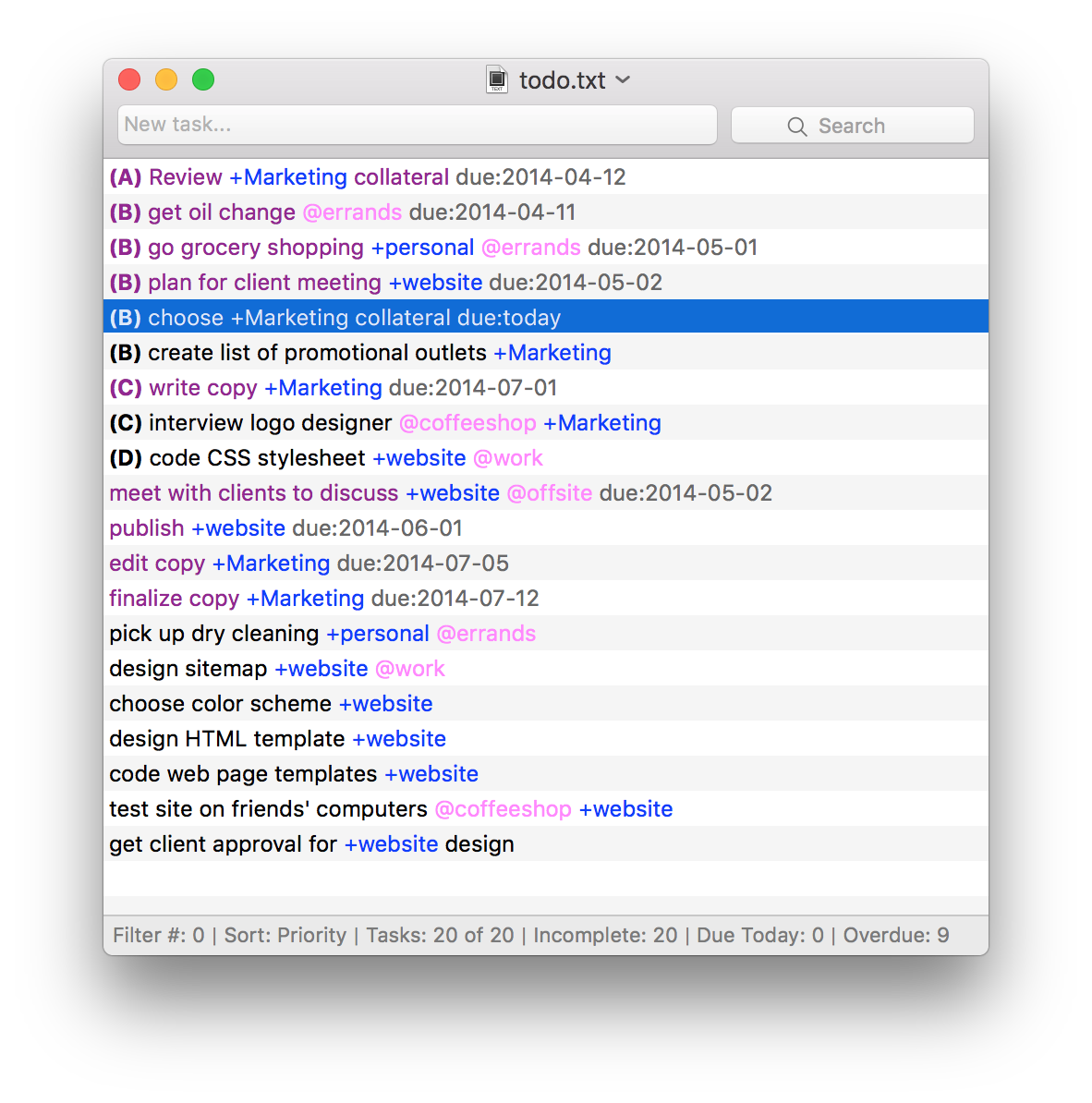过去,OS X 用户间曾一度风靡「自定义」系统,其中不乏一些修改文件夹图标、应用程序图标,甚至修改 Dock 样式的 Hacker。当我们开始意识到,新的 Mountain Lion 操作系统不允许用户继续「自定义」时,人们发现,修改程序图标依然可以直接完成,而且不会影响到程序签名。
OS X Yosemite 优雅的设计带来令人耳目一新的感觉,与此同时,又会让人倍感亲切。你日常所用的 App 增加了新的功能,而今愈加强大。OS X Yosemite 会让你以崭新的眼光来审视 Mac,以及你能和它携手成就的一切。正是这一重大变化,再次点燃起了民间设计师的创作热情,同时也满足了不少 OS X 用户对于审美的需求。
Dribbble 是国外最大的免费设计作品分享网站,从 OS X Yosemite 首个公测版发布以来,笔者在这个网站中找到了很多十分优秀的设计,但问题来了:如何安全地替换程序和系统图标呢?
相信 OS X 老用户一定非常熟悉 CandyBar 吧?这是一款由 Panic 开发,被广大用户一致认为是最好的 OS X 系统及程序图标的替换工具,目前开发商已停止开发 CandyBar 并免费发布这款应用。原因就像本文开头说的,这类工具已经无法自由修改 Dock 栏样式了,但好在依旧可以替换系统图标,所以它仍然是市面上最好的免费 Mac 图标整理工具。
在教程正式开始前,需要向读者声明:出于各种限制原因,用户无法使用 CandyBar 修改从 Mac App Store 中下载的应用的图标,但你还是通过接下来的教程了解替换方法(该方法不仅不会影响到应用程序的签名,还可以简化操作步骤)
使用 CandyBar 替换应用图标
- 确保你已经将图标导入至 CandyBar,并在文件夹中可以找到将被替换的图标。
- 选择即将使用的图标并拷贝(⌘C)。该步骤可以将图标作为 Folder Icon 格式粘贴至另一个 Folder Icon。
- 在 Finder 中找到需要替换图标的应用,并敲击 ⌘I 打开「显示简介」窗口。
- 选择窗口中的默认图标,接着敲击 ⌘V 即可完成替换。
还原至默认图标
- 在 Finder 中找到该应用,并敲击 ⌘I 打开「显示简介」窗口。
- 选择图标窗口中的图标,再敲击 Delete 键即可完成还原。
在图标管理工具中,CandyBar 是我最喜欢的一款应用,甚至我还可以这么说:即使不会拿它来替换系统图标,但你也会享受用它来管理 Icons 带来的效率。
(本文内容及配图选取自 Sayzlim.net)