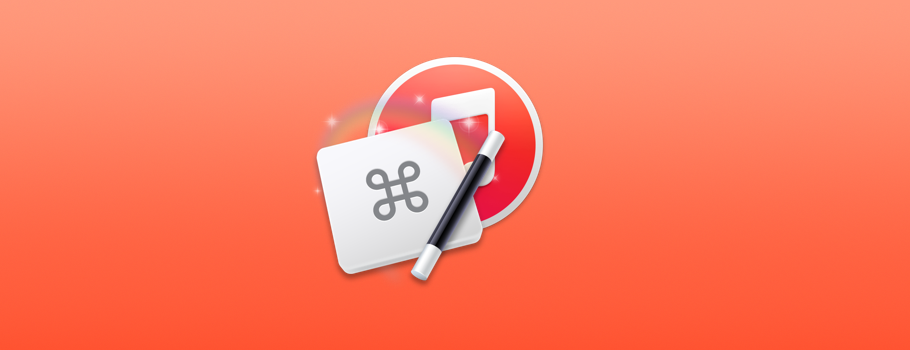当你的Mac中同一类软件安装过多时,你可能会不知道选择哪款来负责当前的工作,或者一时记不起软件的名字,这个时候我也会经常无奈的翻看App目录或Launchpad去寻找合适的软件,如果有一个智能的软件推荐方案就好了,可以随时告诉我这类工作可以由哪些软件来承担。
使用Alfred和OS X Mavericks上最新的标签(Tagging)系统就可以完成这个方案,当我们在Alfred输入keyword+tag(软件种类名)时,系统就会反馈出标有此tag(种类名)下的所有软件,每一个种类可用一个tag来代表,我可以对Mac里所有软件进行分门别类,然后用Tagging来作标示,方便workflow进行查找,怎么样?还算智能吧?哈哈,下面来看看设计方案吧:
- 首先,我们需要搞清工作原理,其实就是对Applications目录下属于同一类功能范围的软件进行Tagging,然后利用Alfred Workflow根据Tags查询其下所属的软件。
- 了解原理后,就来实施吧,这里有一个现成的查询Apps的Workflow下载,待会还要改造下,先说一下如何给App打标签吧,我们在Finder – Applications目录里找到目标程序,右键,你会看到一个“标记”的选项。选择后弹出tag输入(或从已有tag里选择)输入框,输入你为这类软件起的名字,回车,OK。
- 这款软件的Tagging已经完成,你也可以为一款软件赋予多个tag。那么这个时候会有一个问题,就是除了独立网页下载软件之外的MAS App,其权限是不允许让用户tagging的,你在这种App的右键上是找不到“标记”这一项的,我们需要手动修改App的权限才能进行Tagging。右键App,选择“显示简介”:
在“共享与权限”右下角找到一个“金锁”图标,单击,系统提示输入管理员密码,之后选择“自定访问权限”列表里的最后一项“Everyone”,将其权限从“只读”改为“读与写”即可。此后,“标记”项也会出现在MAS App的右键菜单了。
- 搞完上述步骤,工作就已完成了90%了,剩下就是对第2步提到的workflow进行设置确认,首先要确保workflow里file filter的Search Scope是Applications目录,如果没有,你要将Finder里的Applications目录拖入设置窗口内,然后确认“Advanced”里“Metadata Field”里一定要有“kMDItemUserTags”这个属性,这个设置是告诉Alfred在查询的时候根据用户对Apps所设置的tags进行甄别选择。
好了,设计方案就是上面这些,很简单对吗?下面你就可以试试啦,启动Alfred,默认keywords+tag,所有相关Apps都会自动来到列表上供您检阅了!